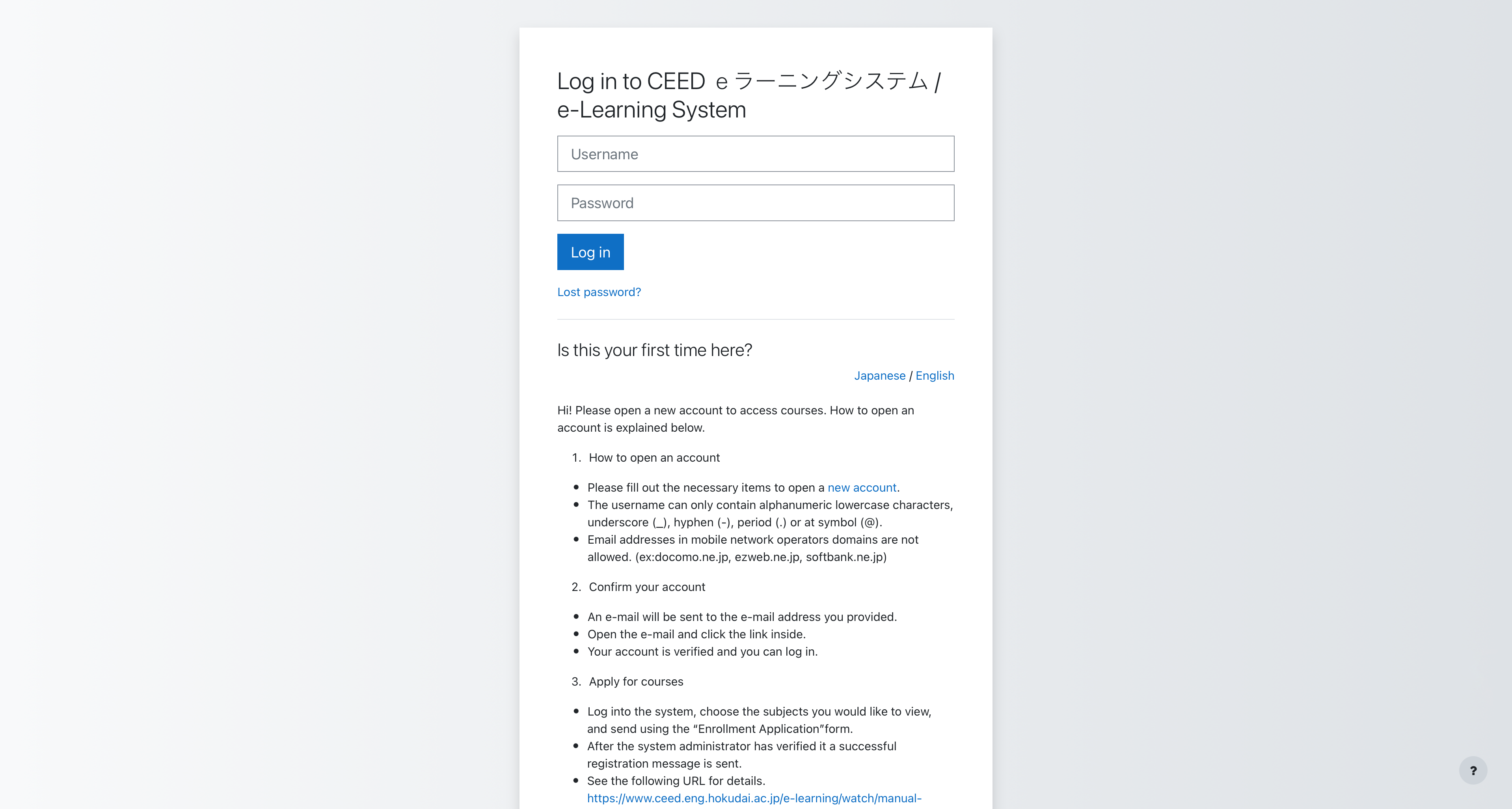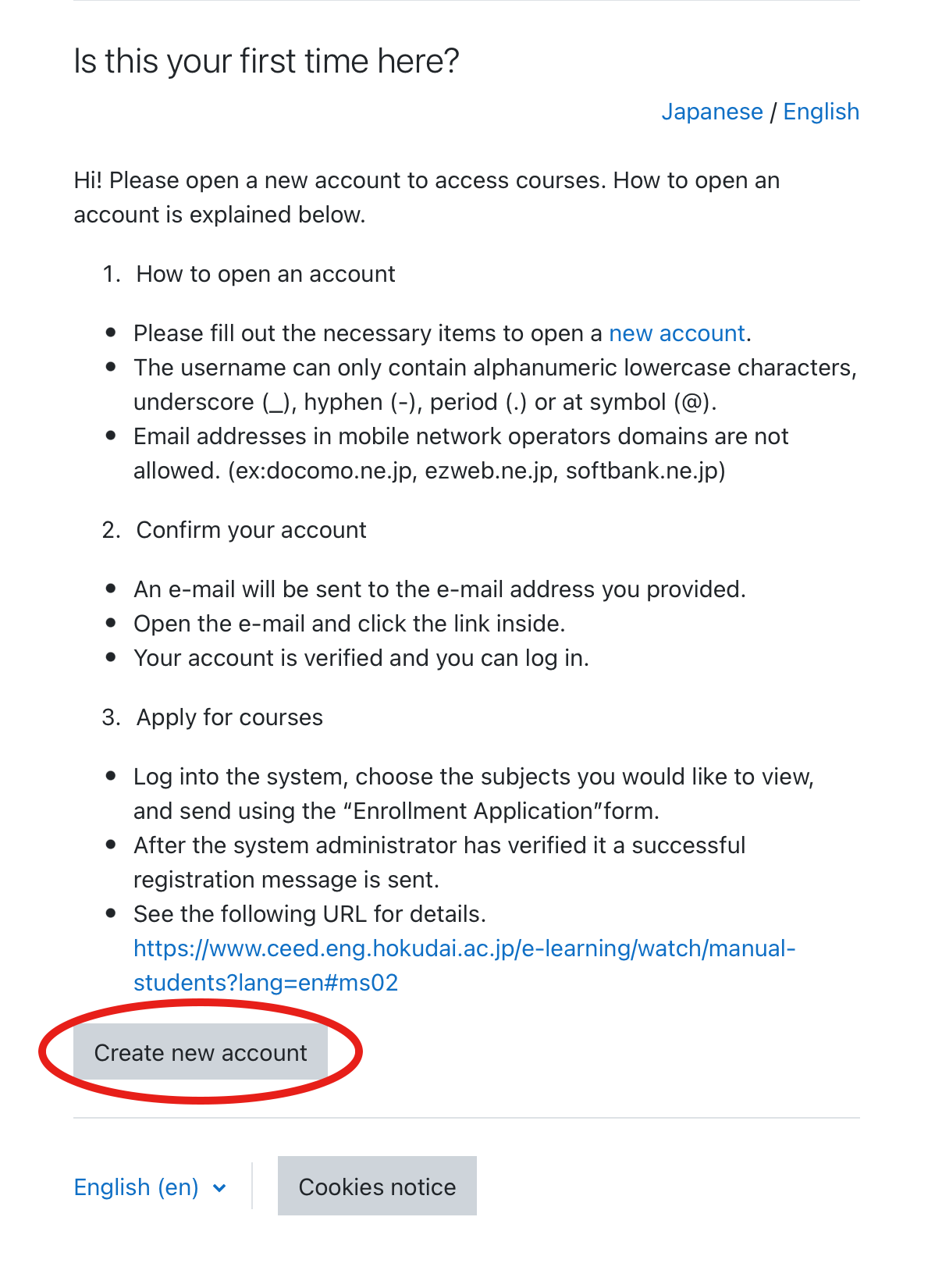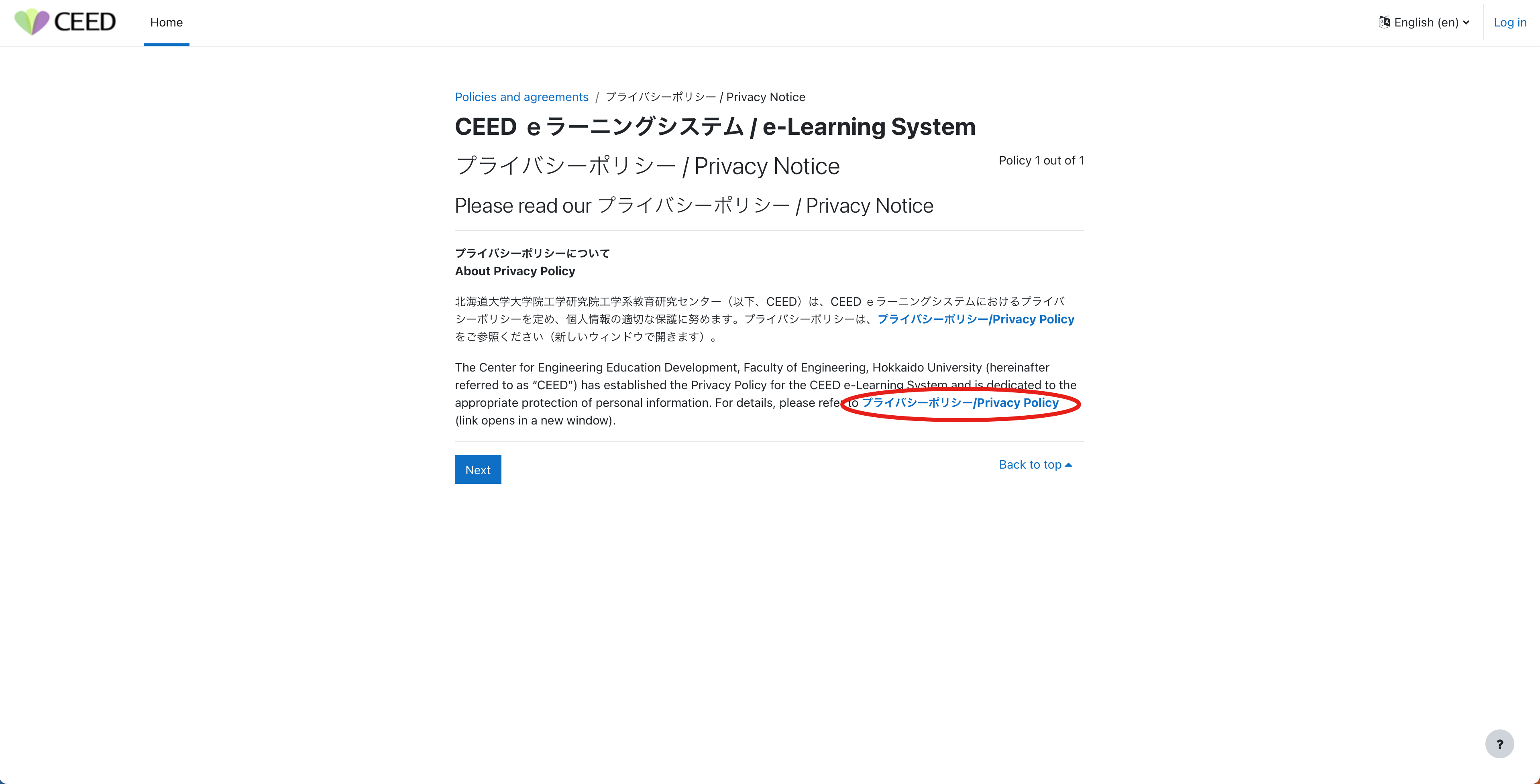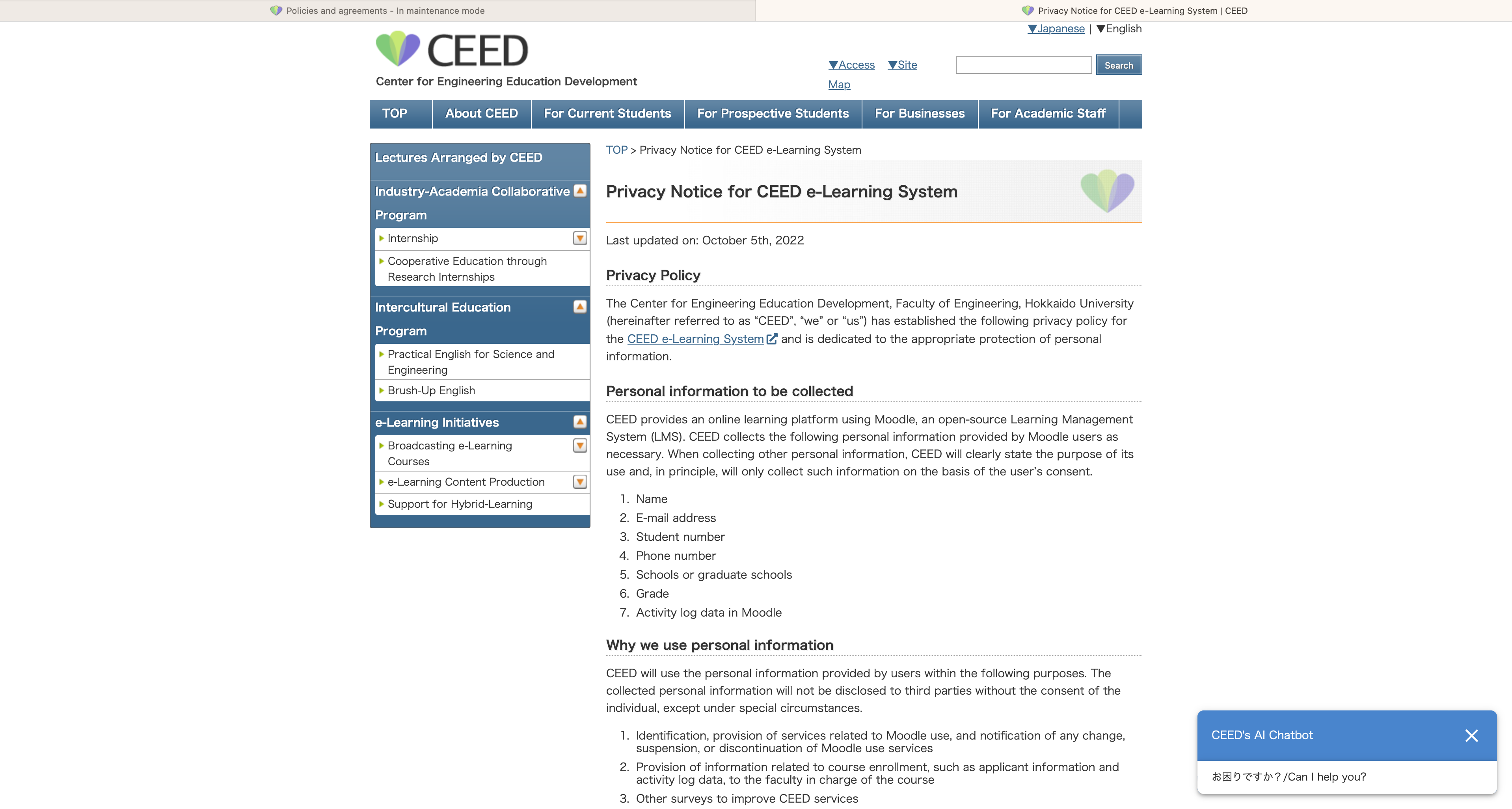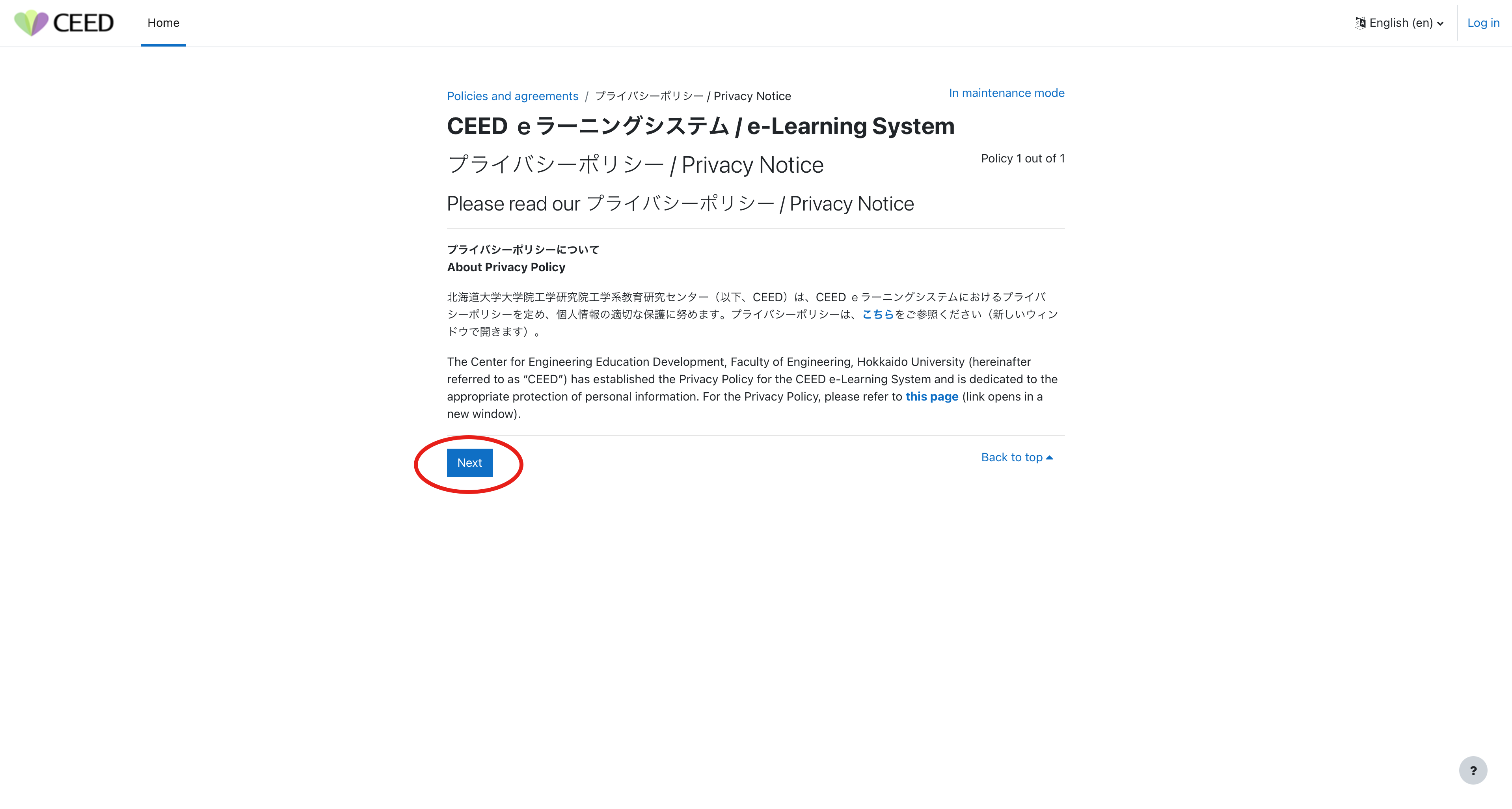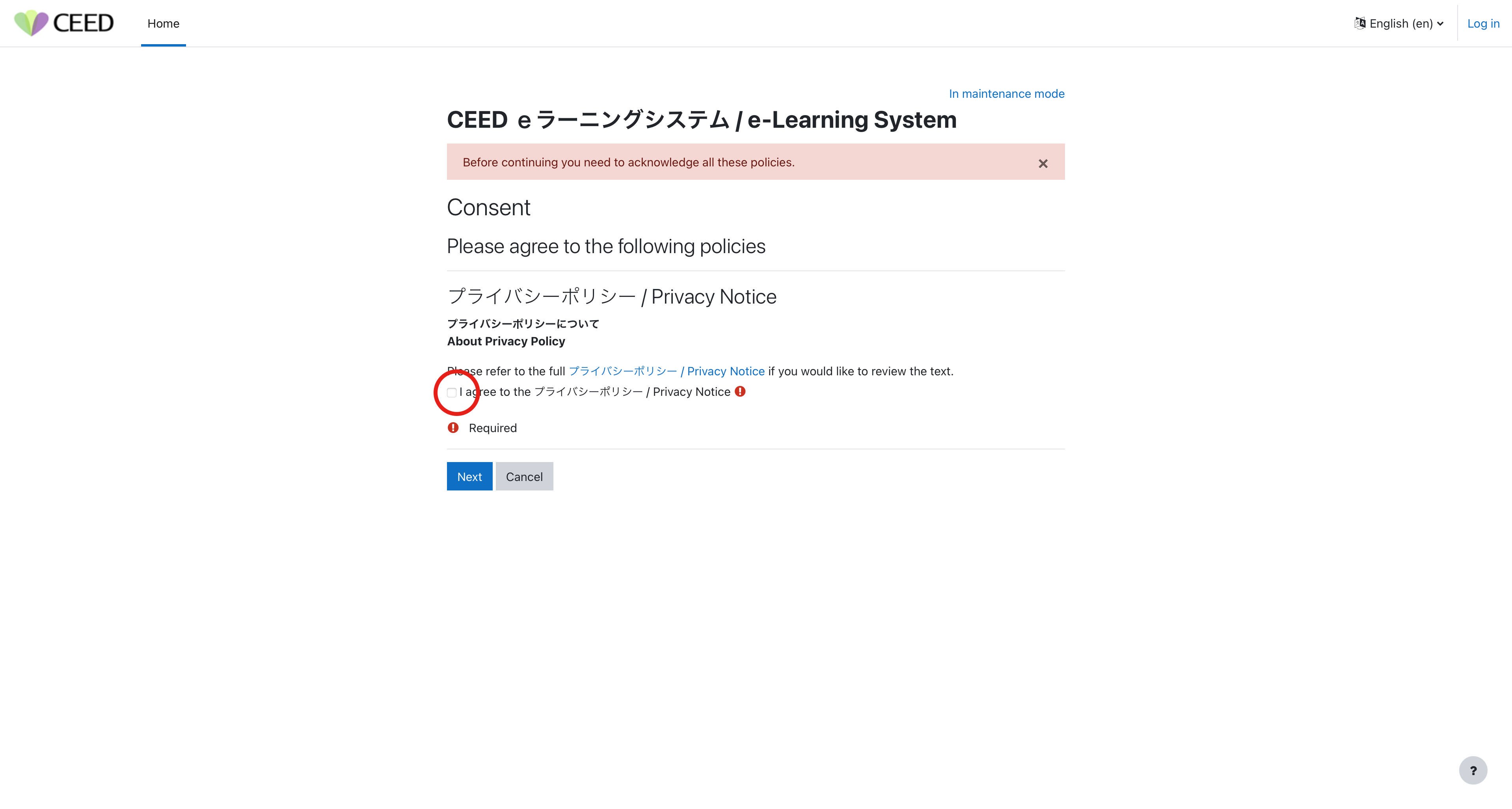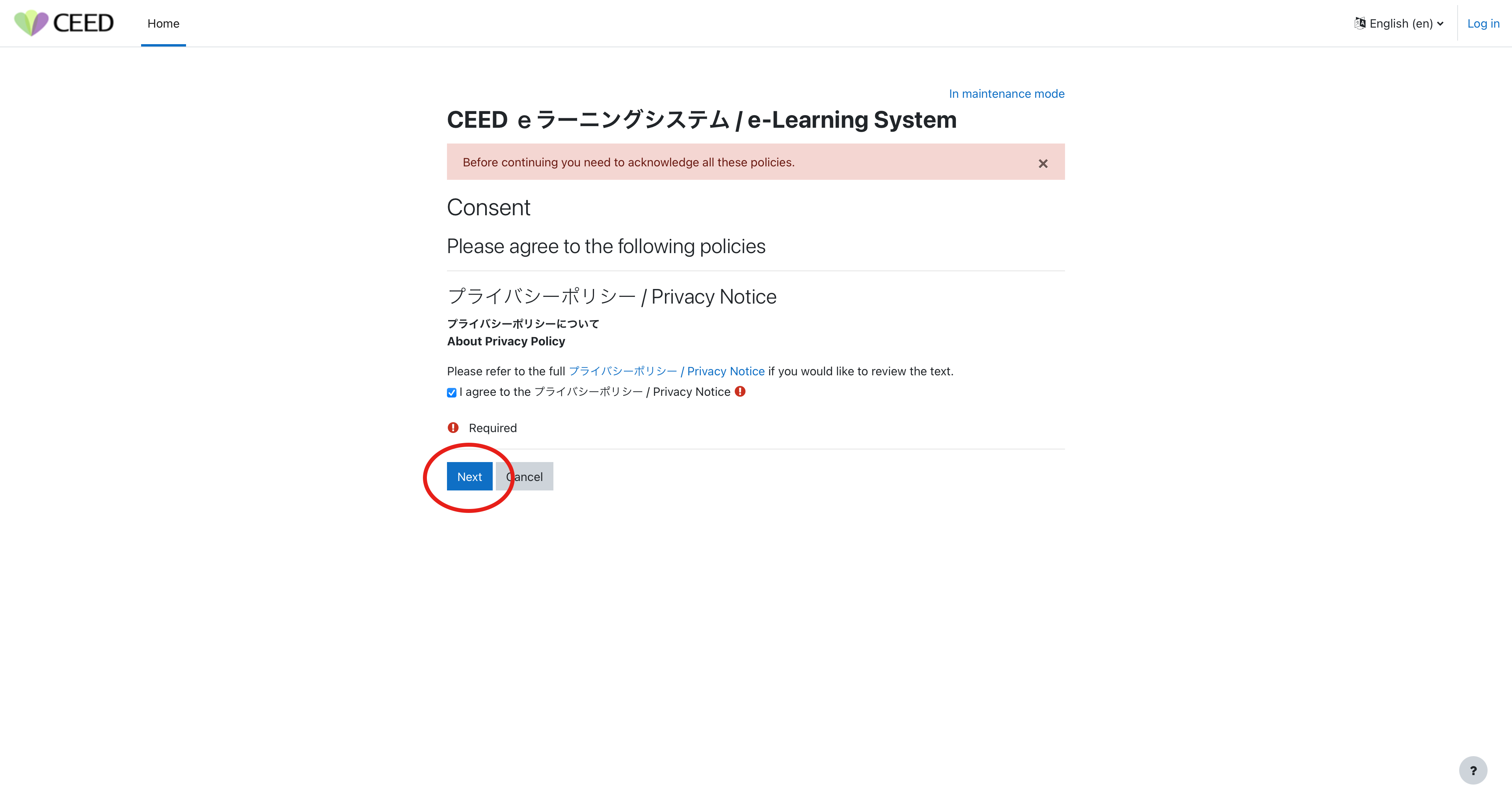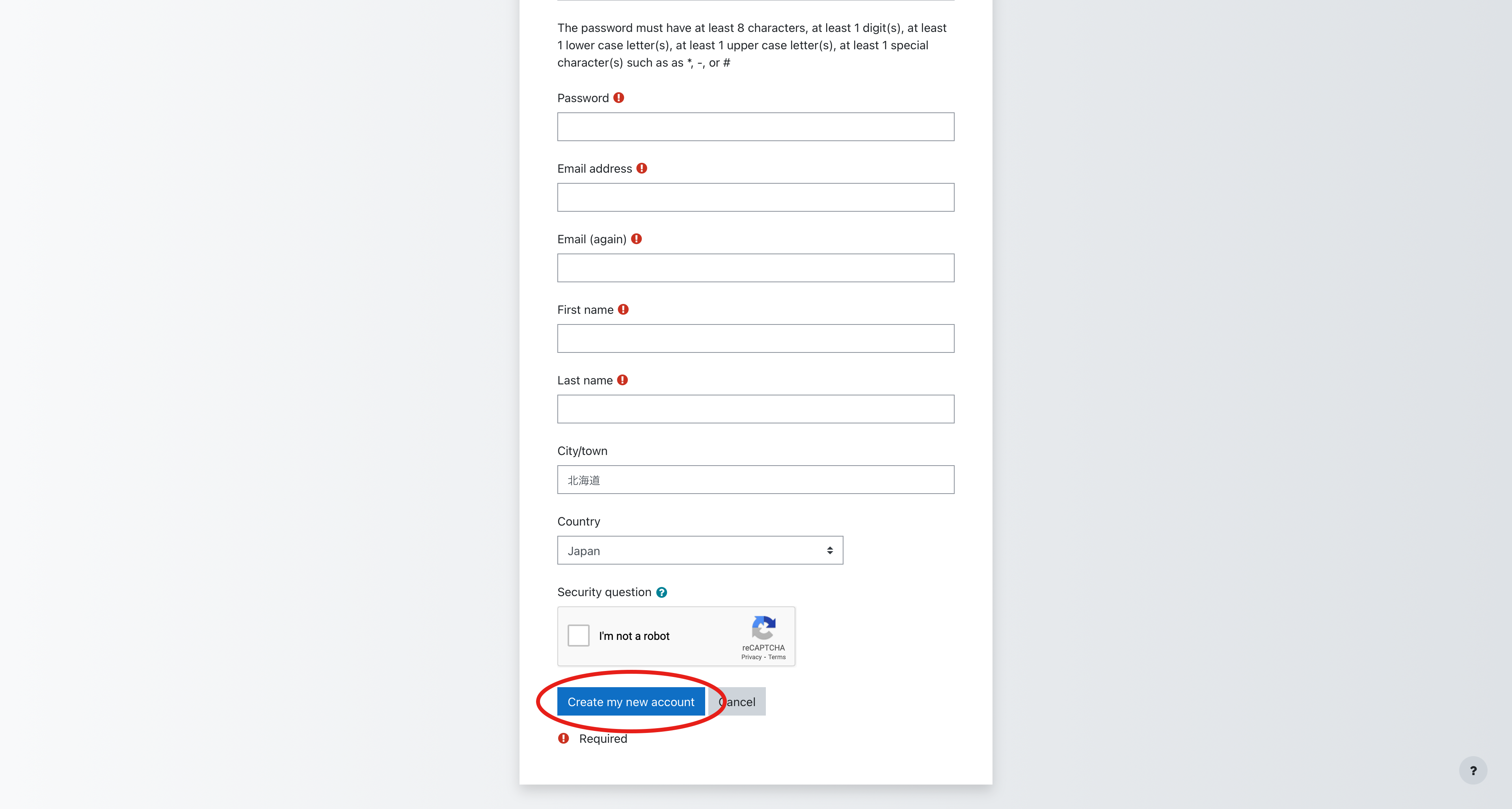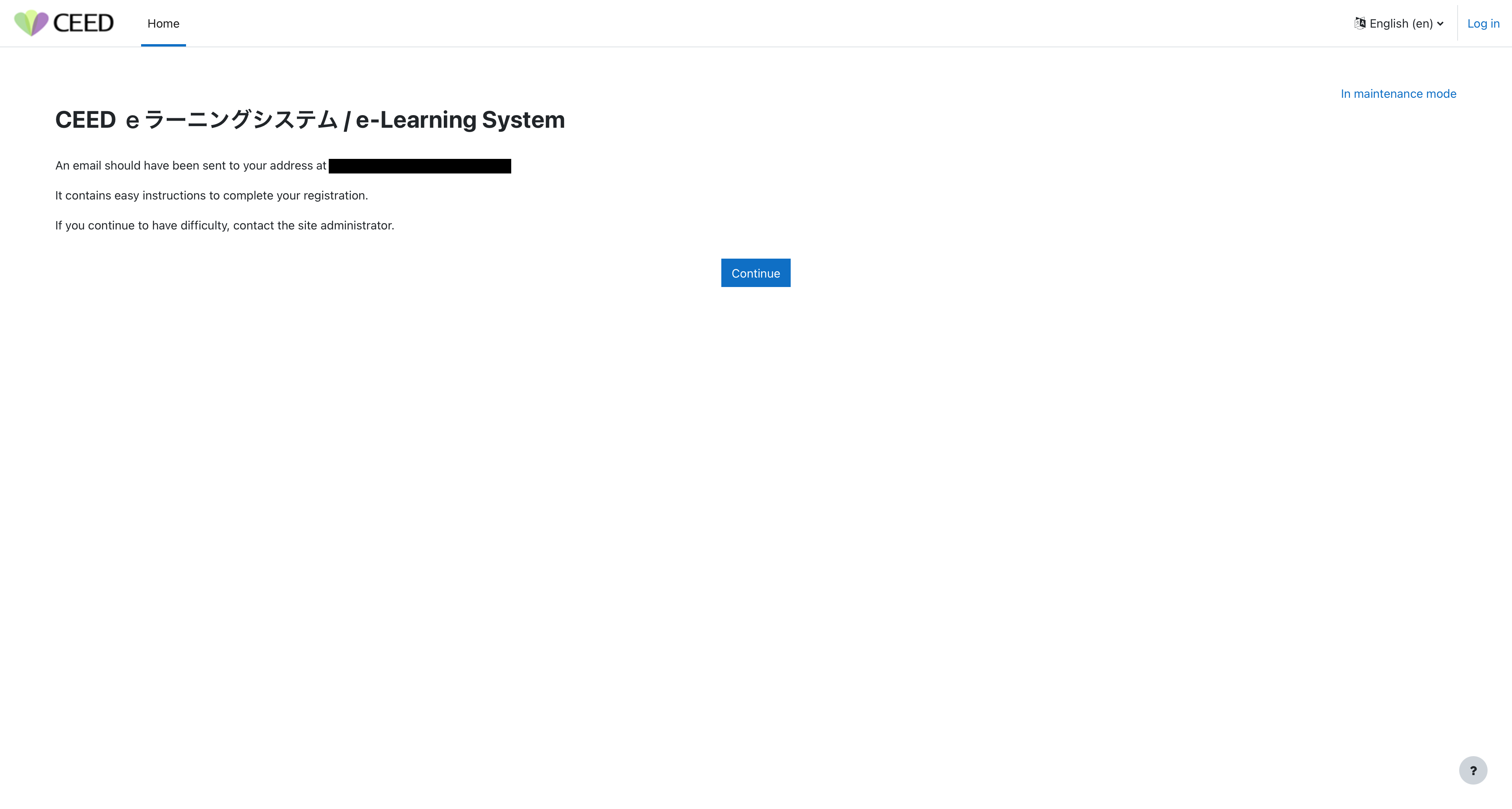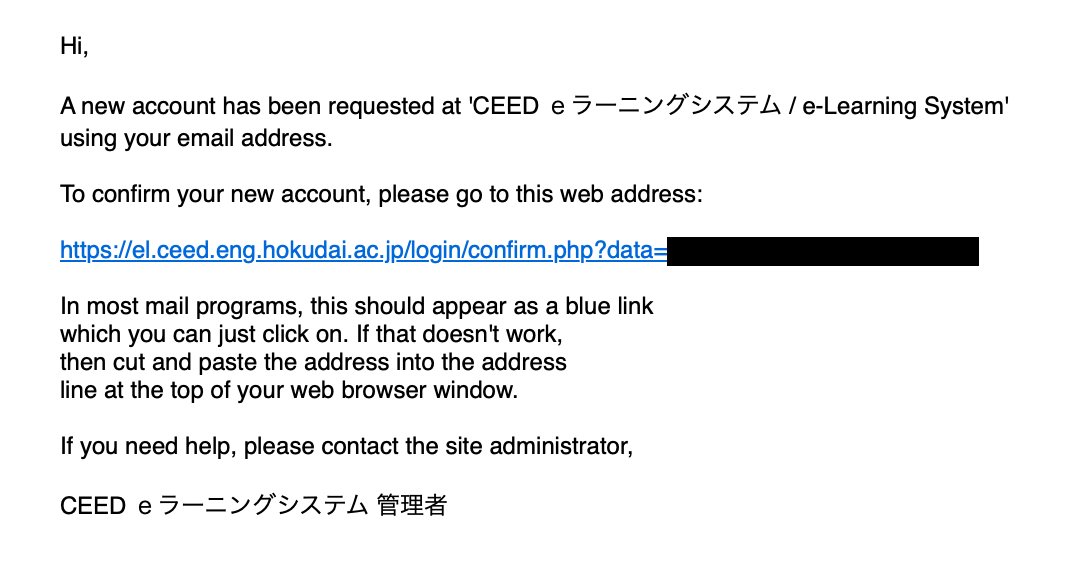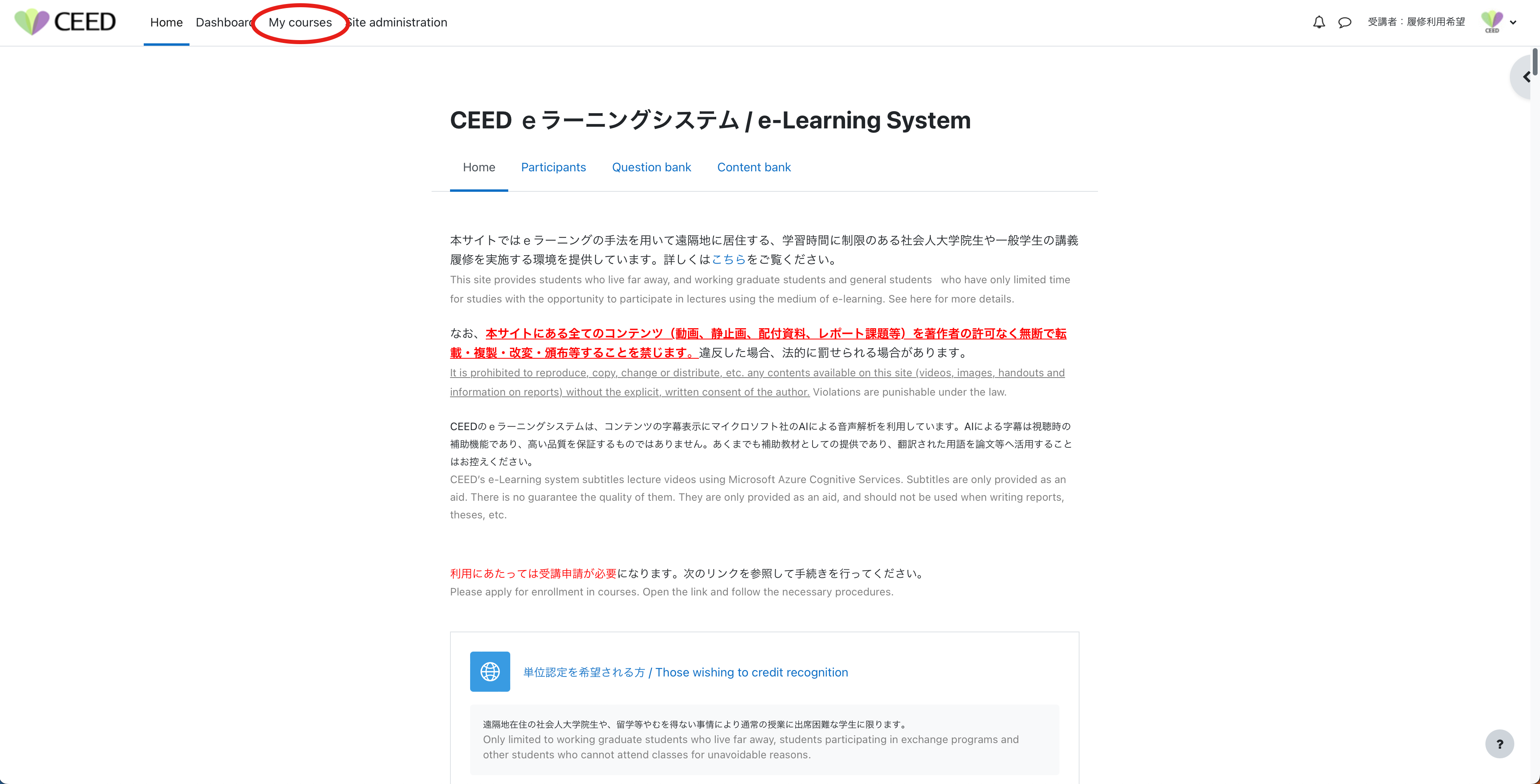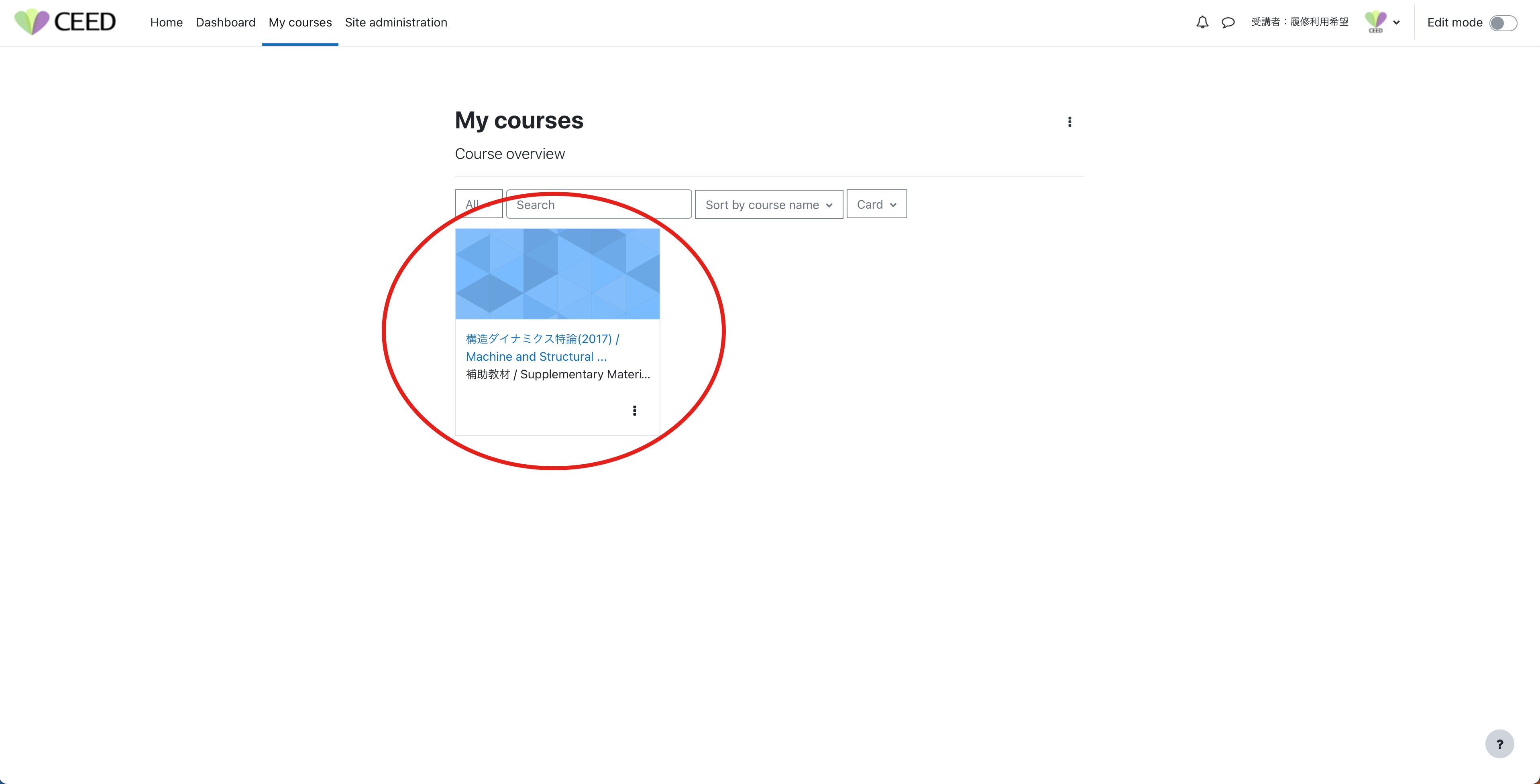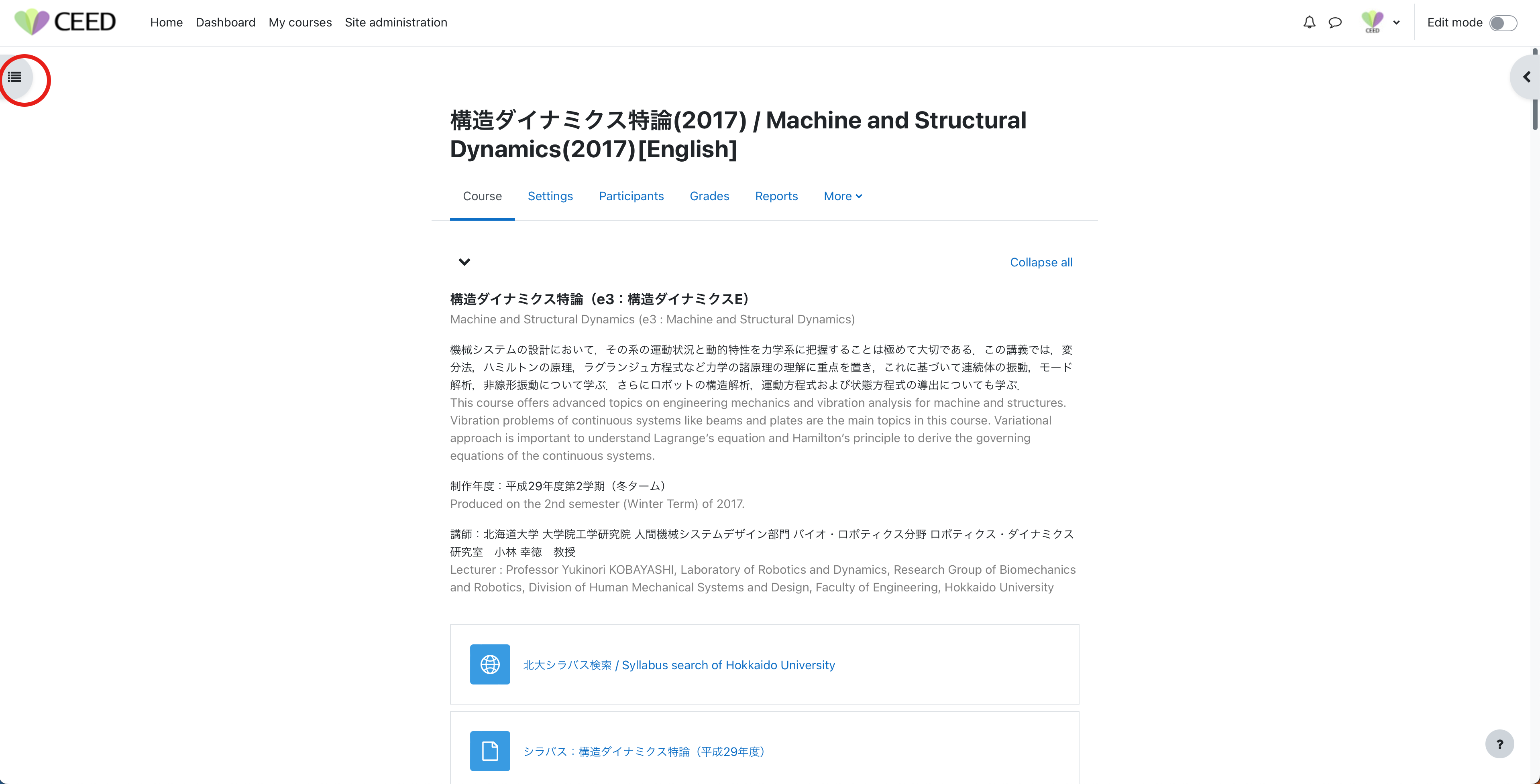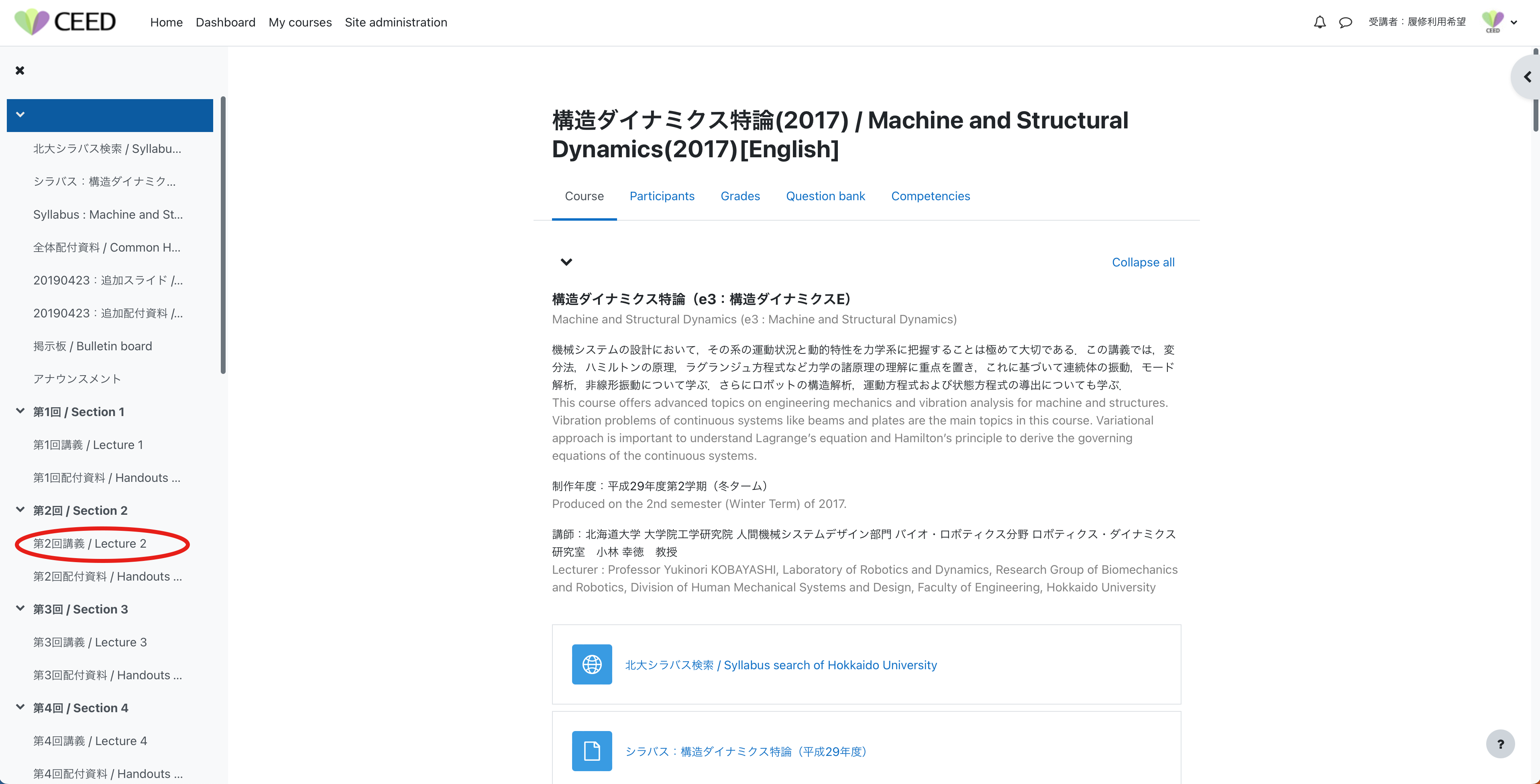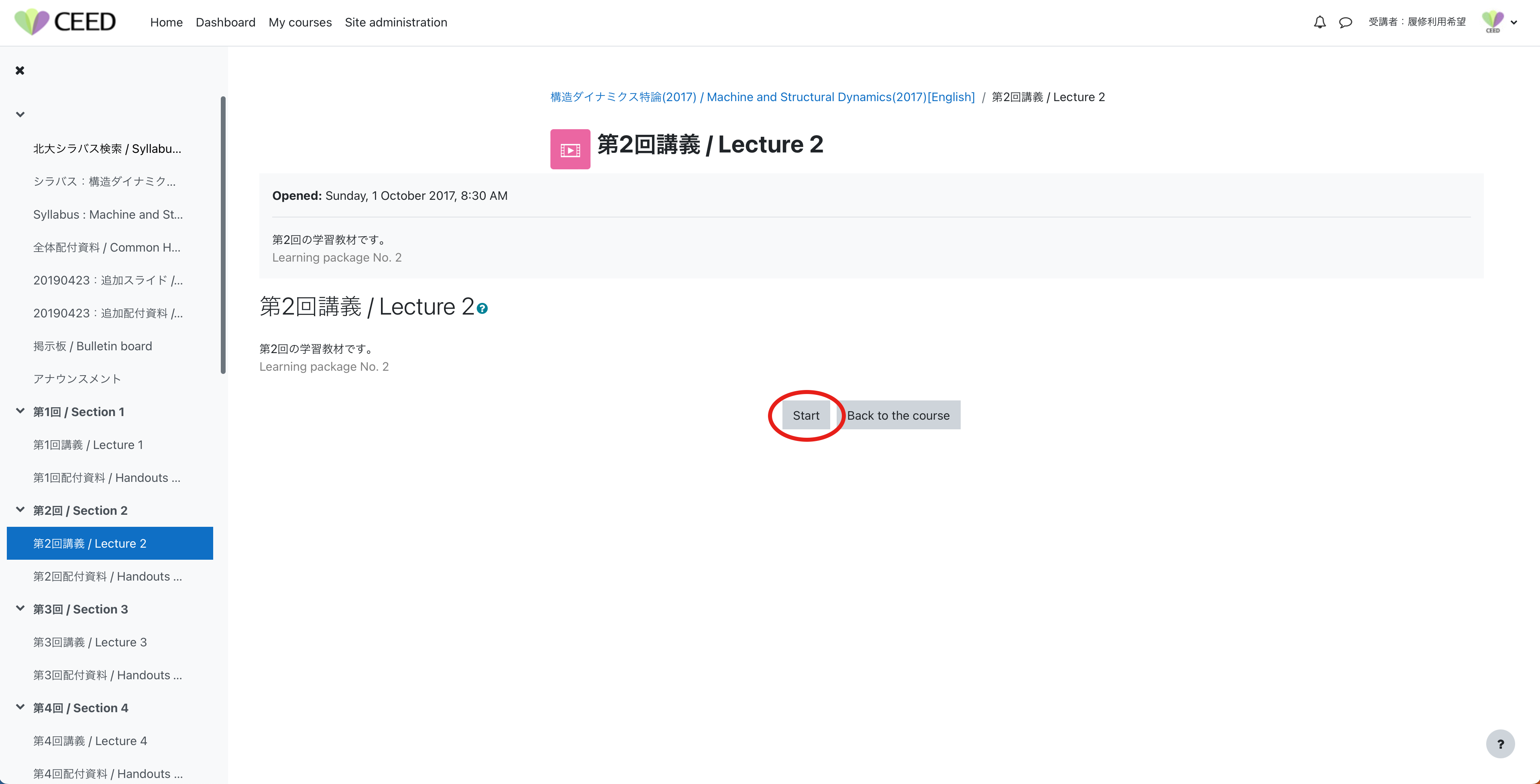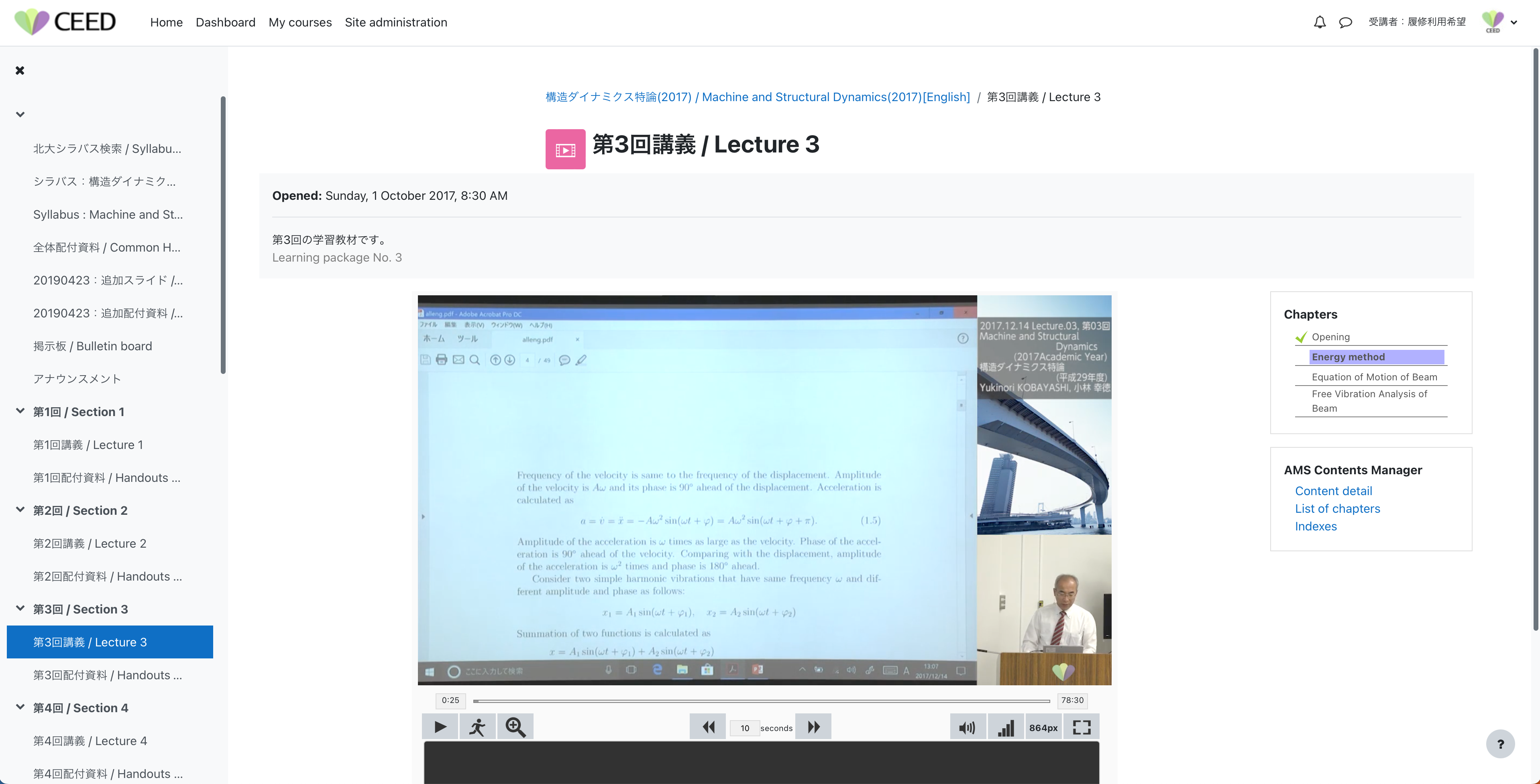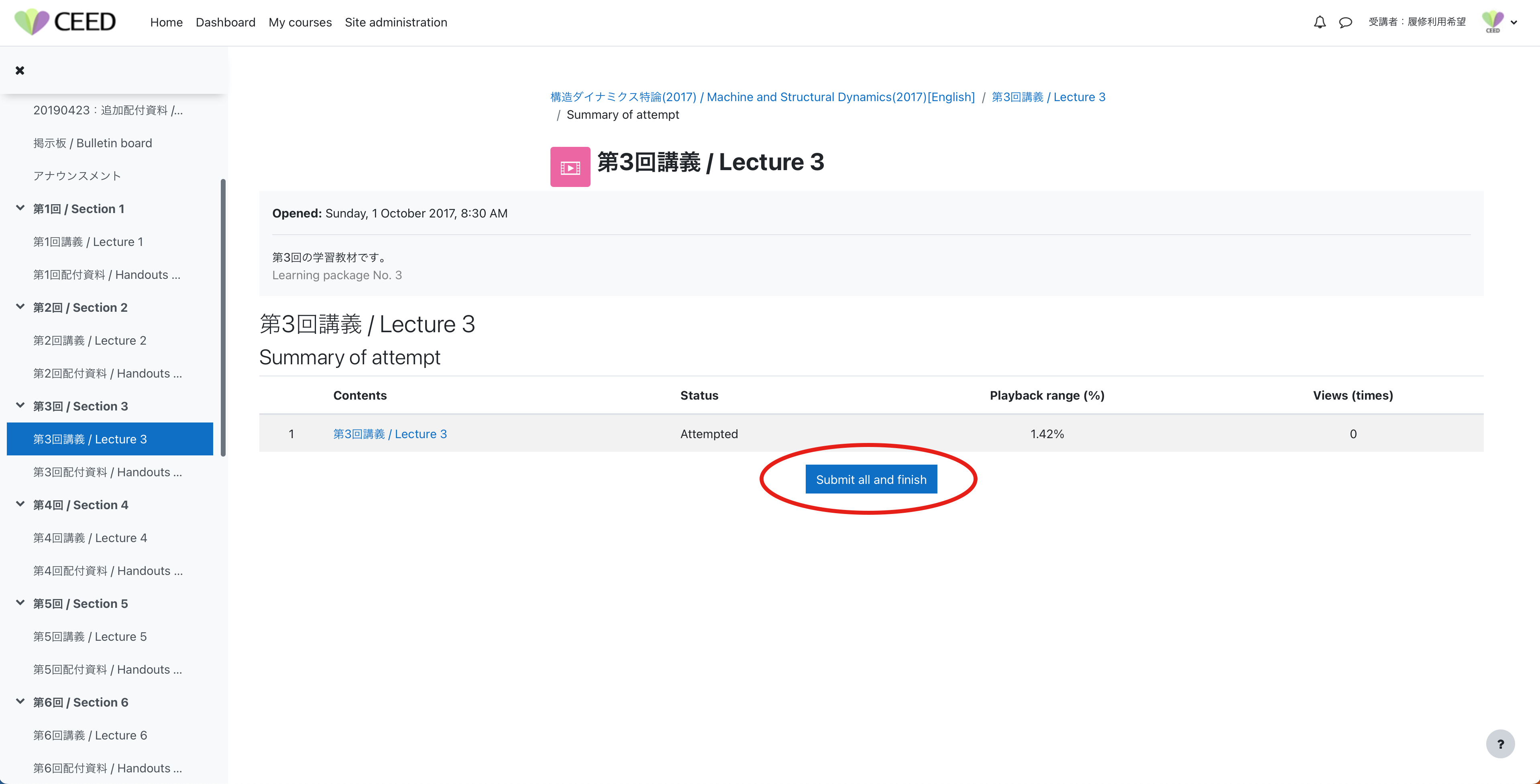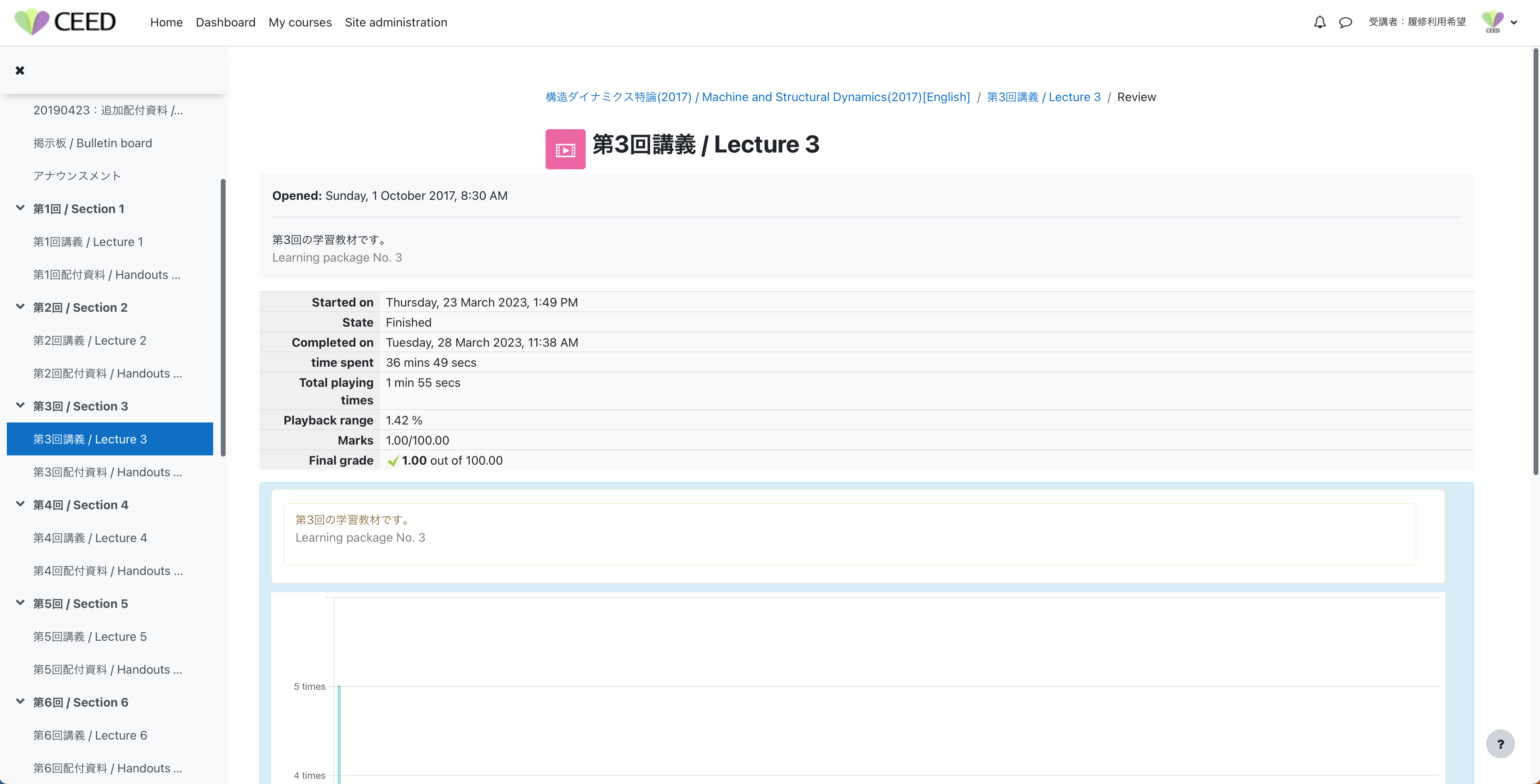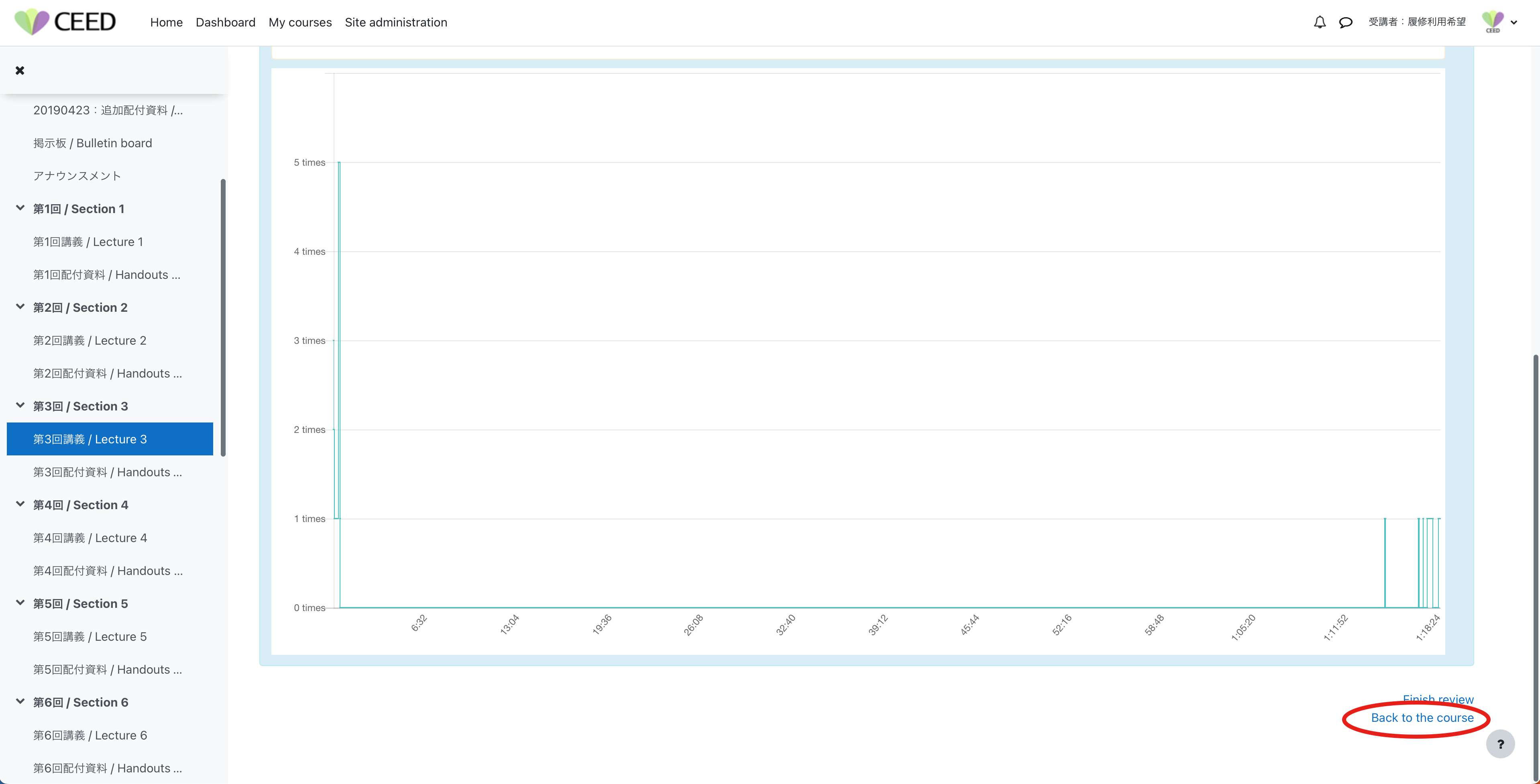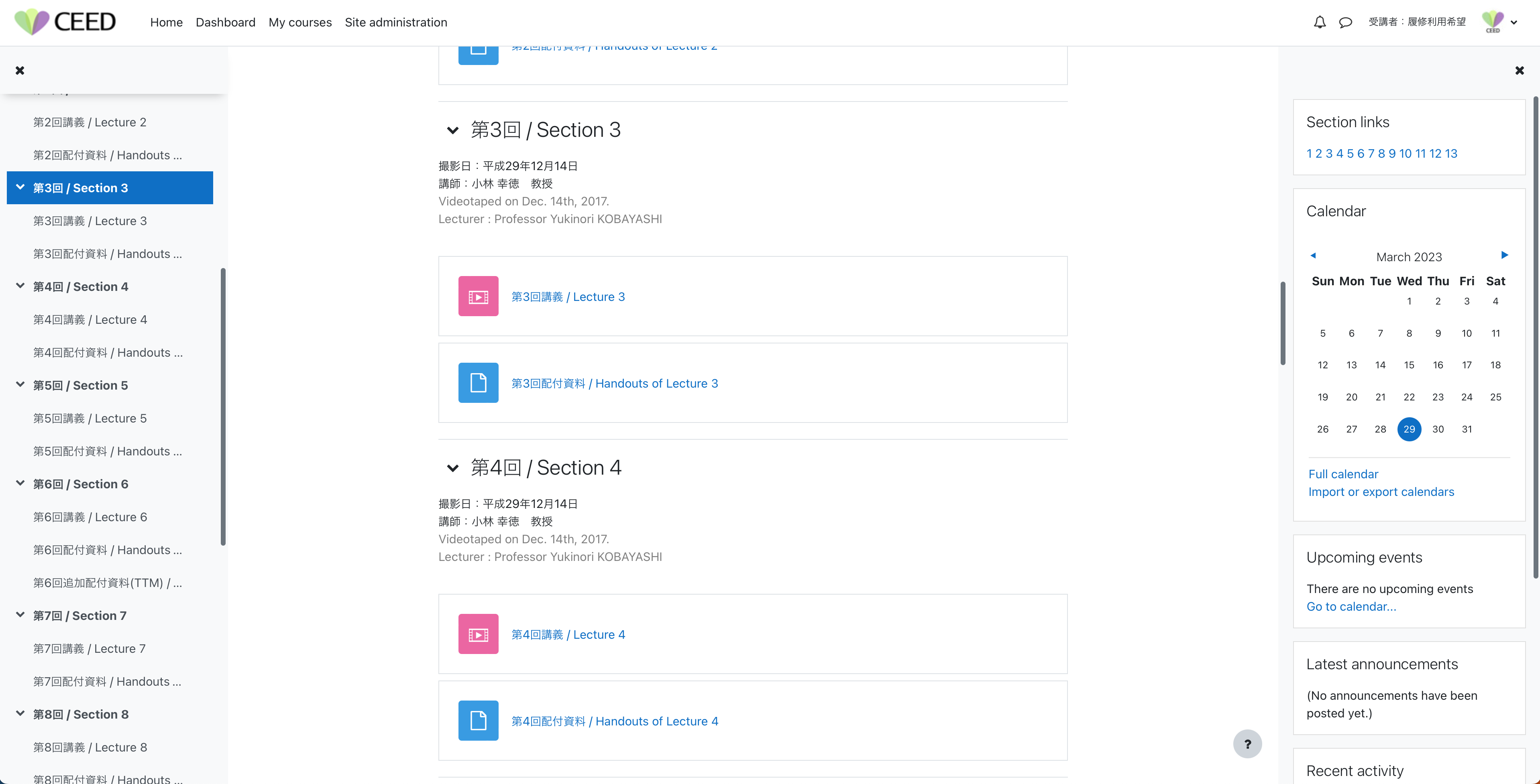System User Manual (for Students)
Creating a system account
1. Click the link below to access the e-learning system. Click on the “Create new account” button.
https://el.ceed.eng.hokudai.ac.jp/
2. The following page will appear. Click on the “プライバシーポリシー / Privacy Notice ” link in the text.
3. The “Privacy Notice for CEED e-Learning System” will appear in a new browser window. Read the contents carefully.
4. Return to the “Privacy Notice” page of the e-Learning system and click “Next” button.
5. The following page will appear. Check the box next to “I agree to the プライバシーポリシー / Privacy Notice” and click “Next” button.
6. Fill in the required fields and click on the “Create my new account” button.
*The username can only contain alphanumeric lowercase characters, underscore (_), hyphen (-), period (.), or at symbol (@).
*Make a note of your username and password so as not to forget them.
*An email confirming the creation of an account will be sent to the email address entered.
*Note that emails from system may be sorted into your junk mail folder.
*Enter your correct full name.
7. The screen below shows that you have successfully submitted your account information.
8. An e-mail message similar to the one shown below will be sent to the e-mail address entered. Click the link provided in the email to complete your account creation.
Applying for enrollment in a course
1. Finding the course(s) you would like to view or complete
1-1. Select the course(s) you would like to view from the list of broadcast courses.
1-2. 1-2. Log in to the system and click “<" on the right side of the screen to open the "Block Drawer". Click on "Enrollment application" in the "Block Drawer”.
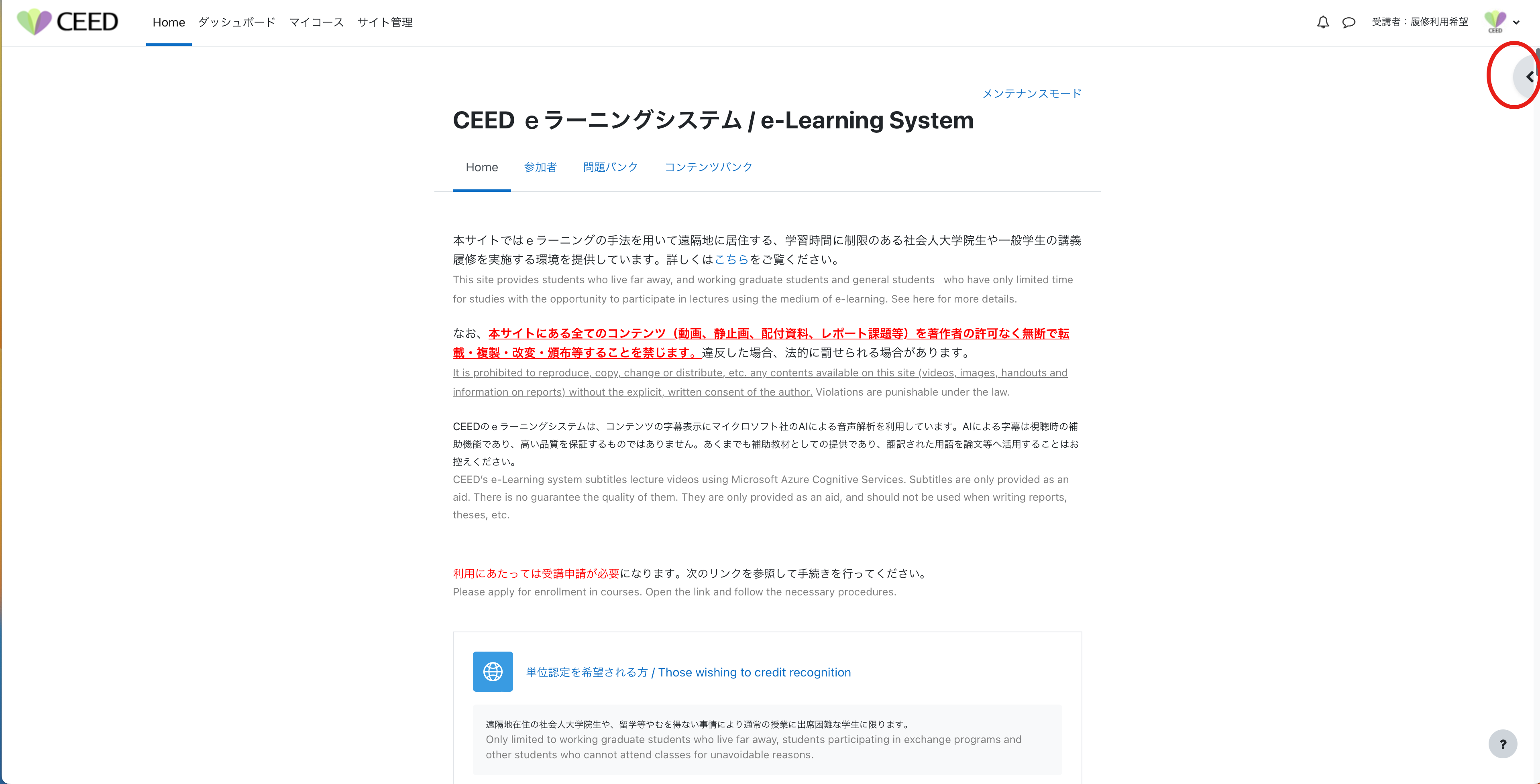
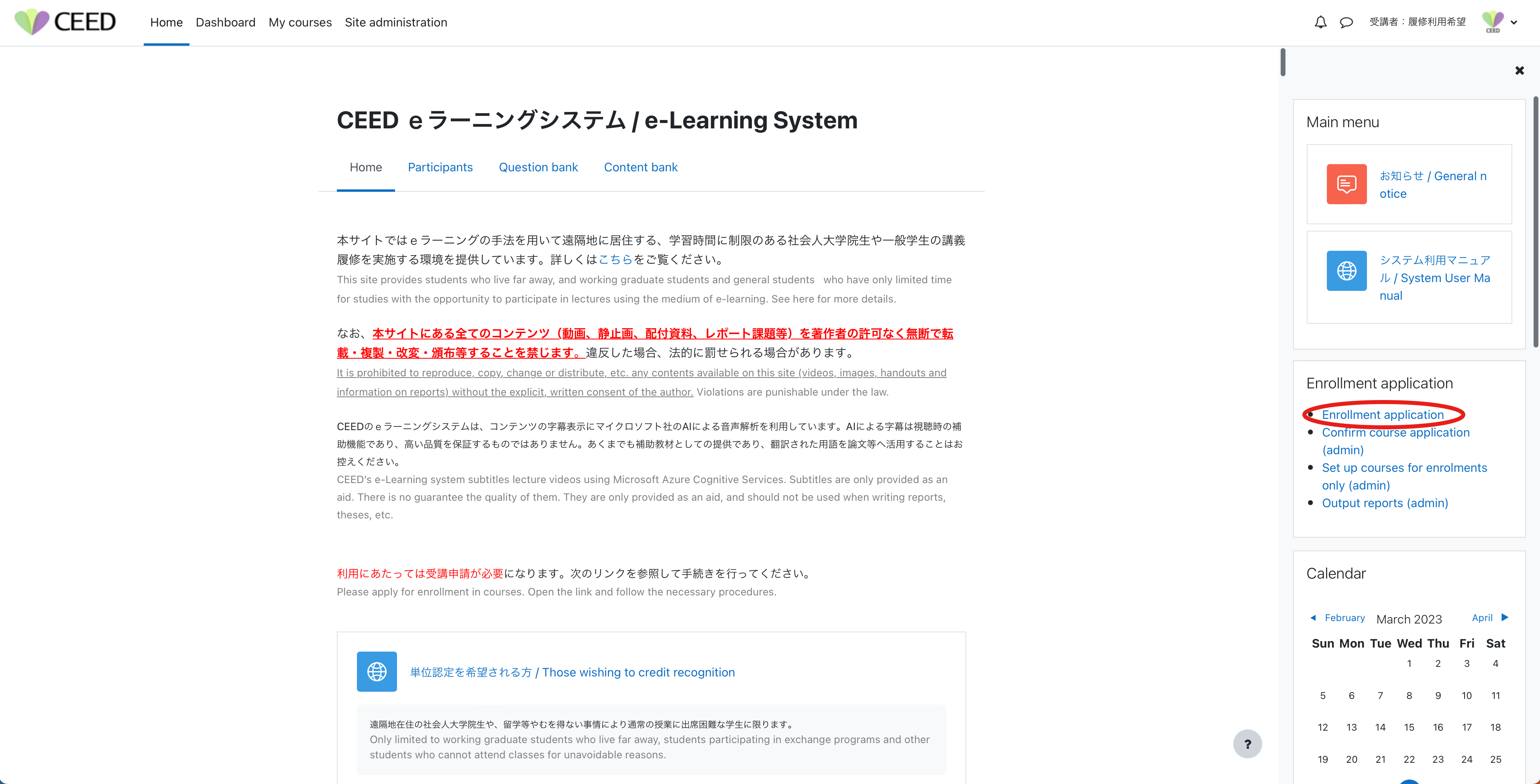
1-3. The following page will open. Enter the applicant information and click “Next”. After the second time, the applicant information will be retained from the previous application.
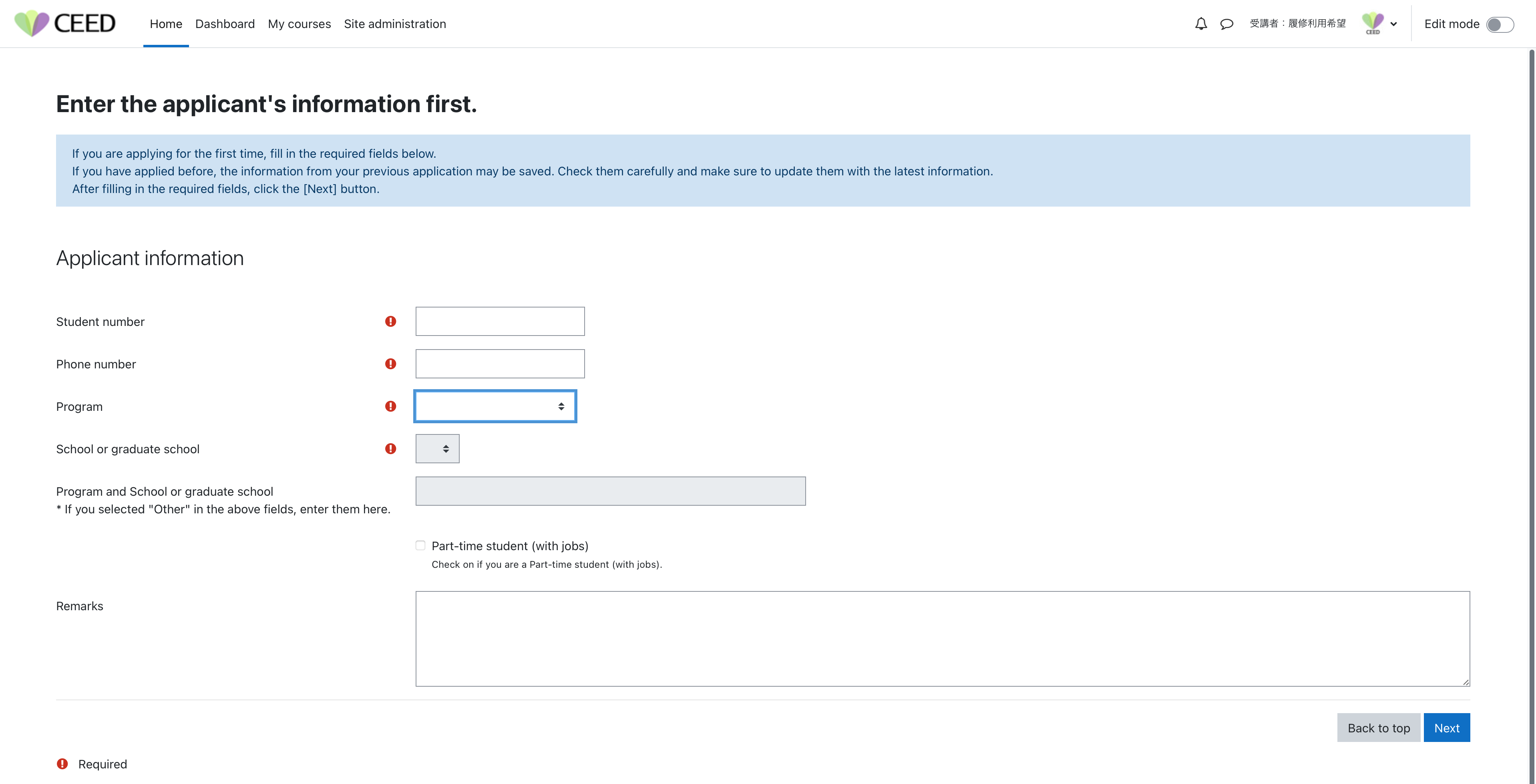
- Click on “Add course by keyword search.”
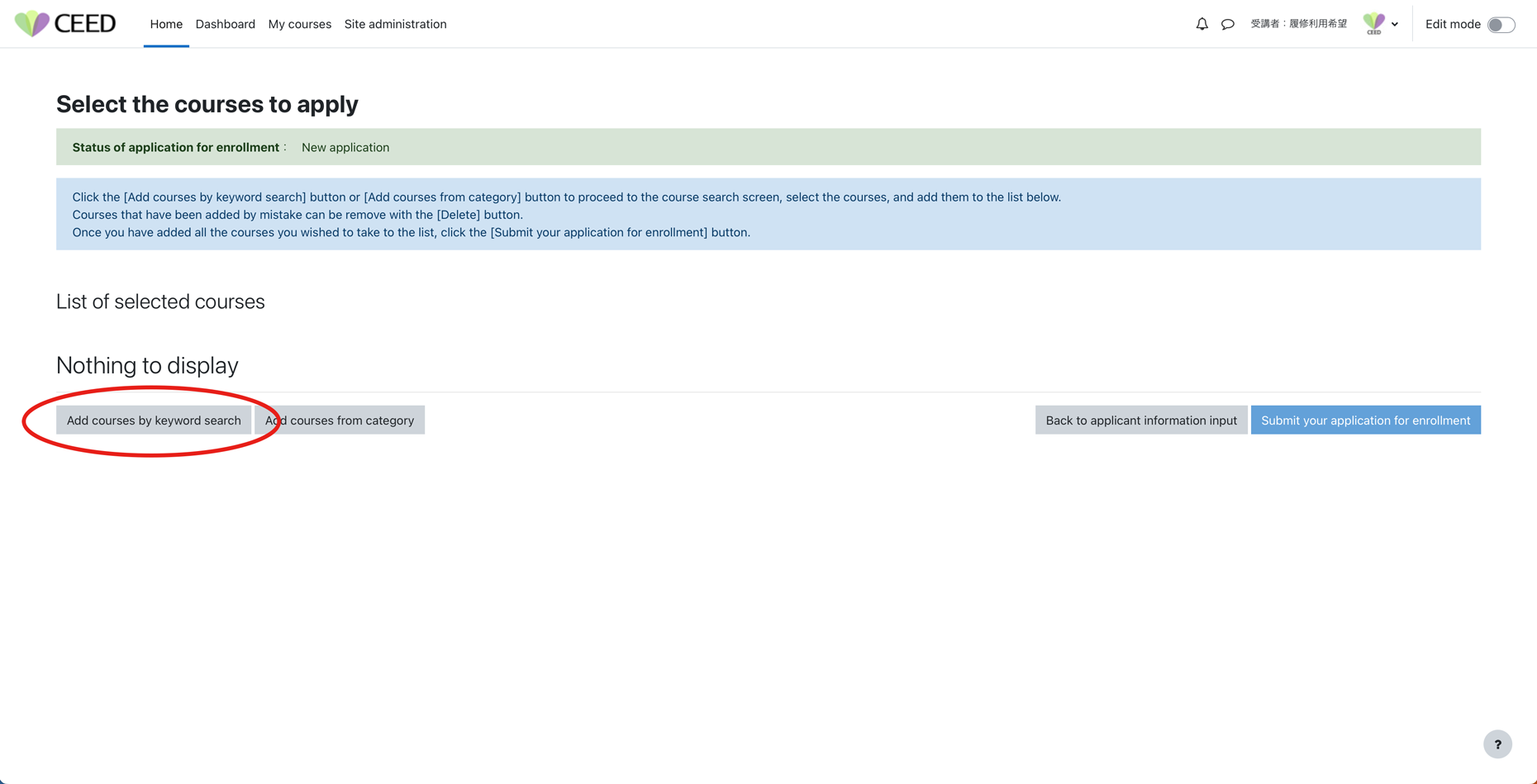
- Input keywords. You can search by keywords from the course name or the lecture outline in the syllabus at the time of recording.
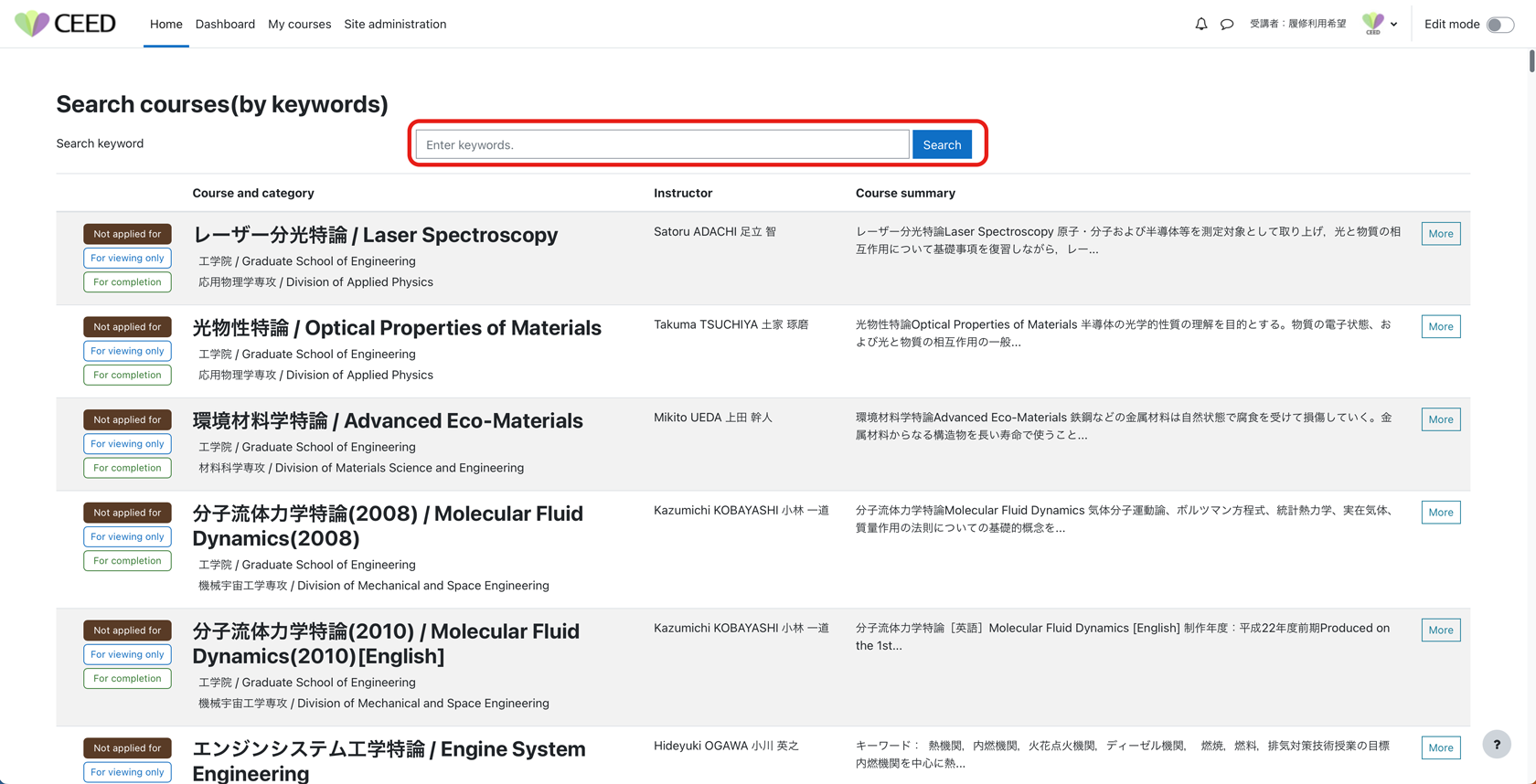
1-4. Search for a course from the list of categories.
- Click on “Add course from category.”
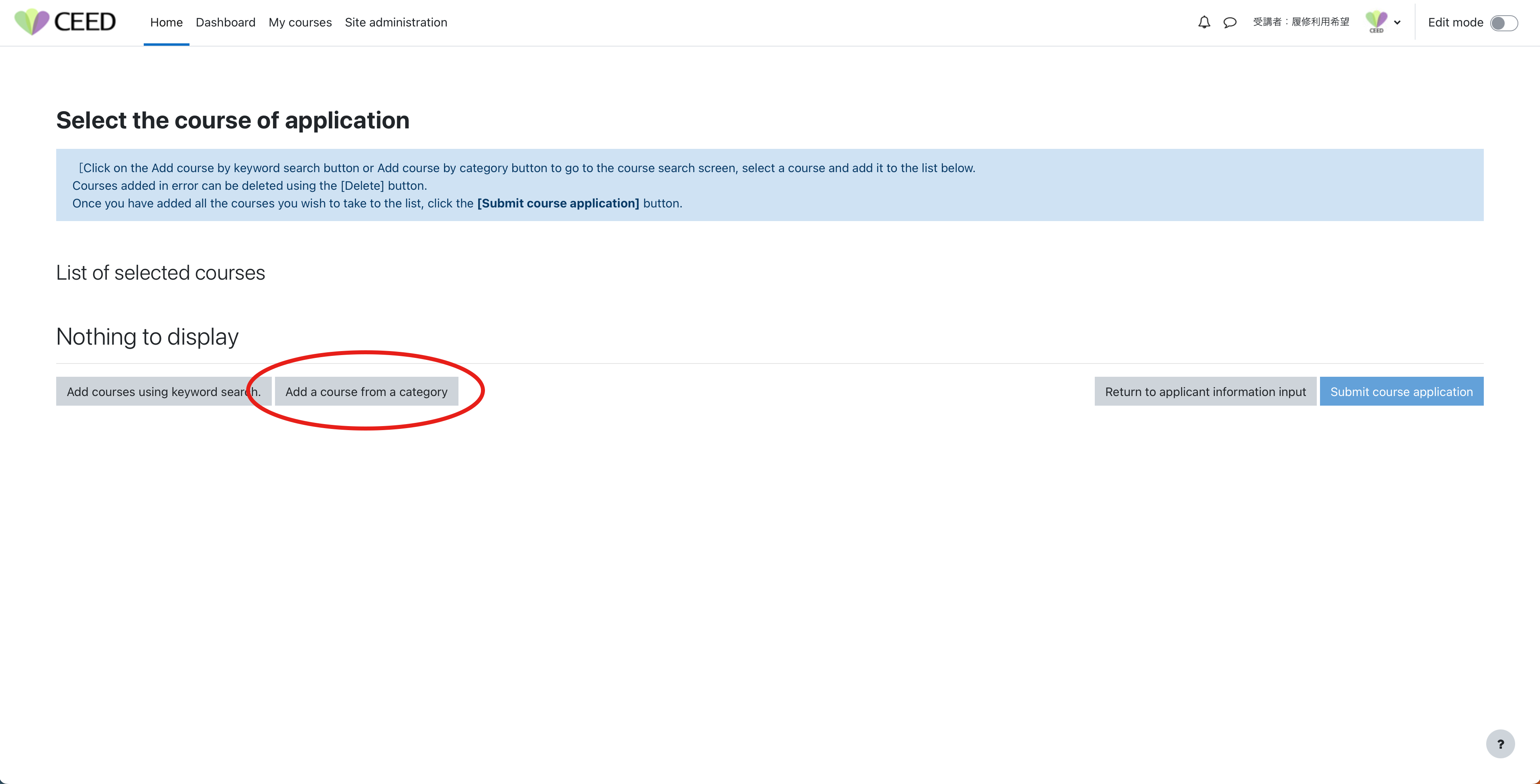
- Clicking on a column will display a list of categories, such as undergraduate/graduate schools, divisions, and courses.
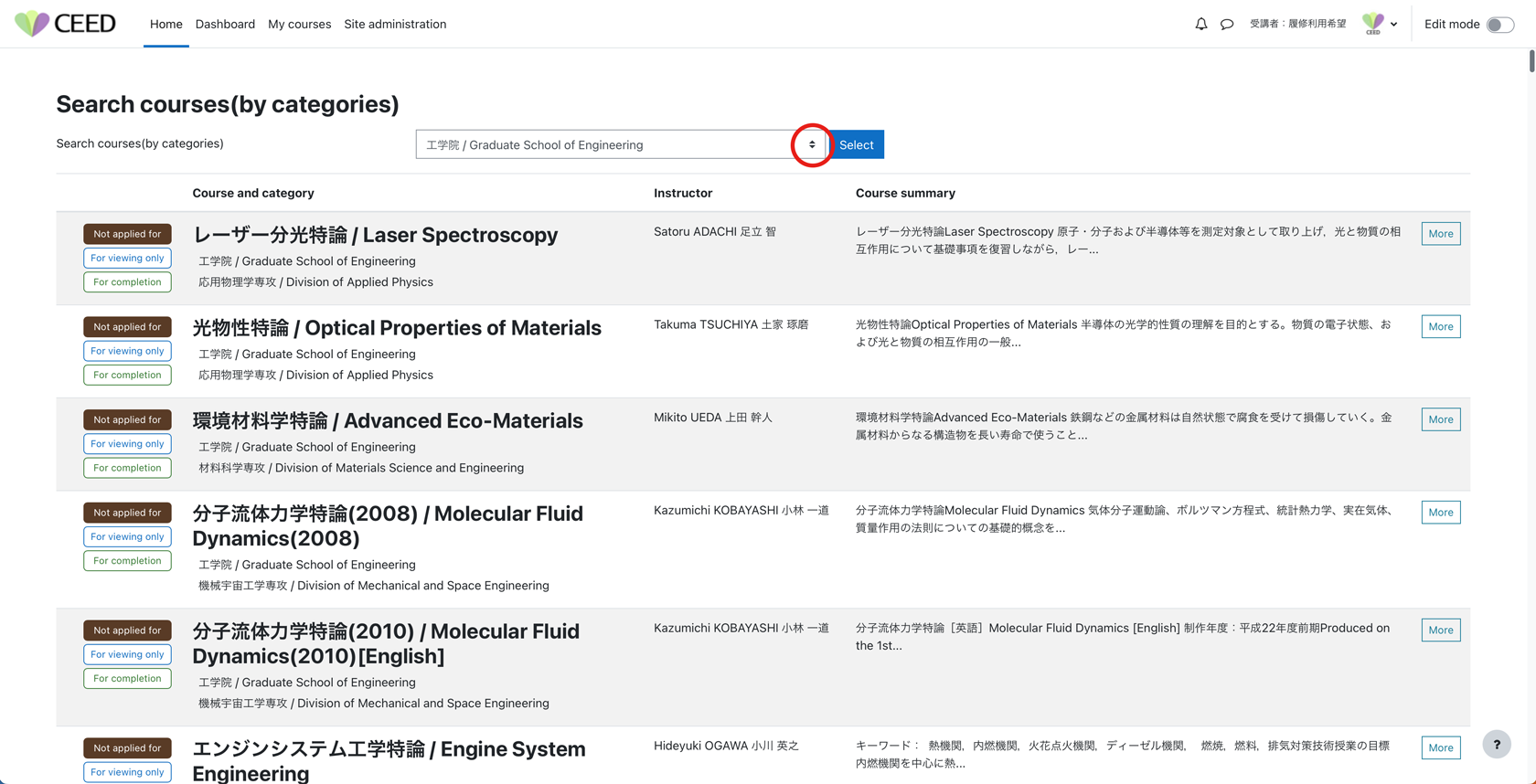
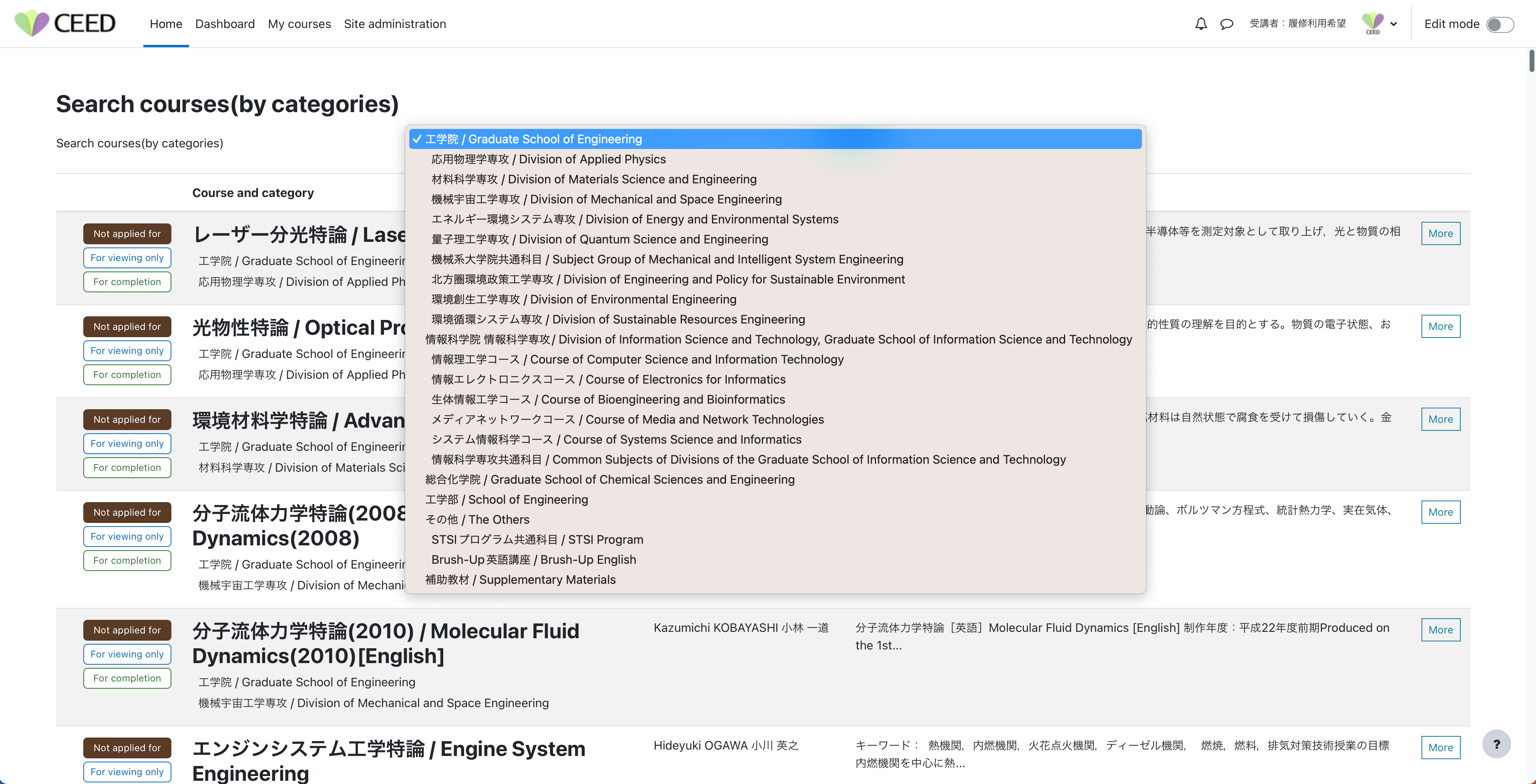
- Click on “Select” to display the courses in the category.
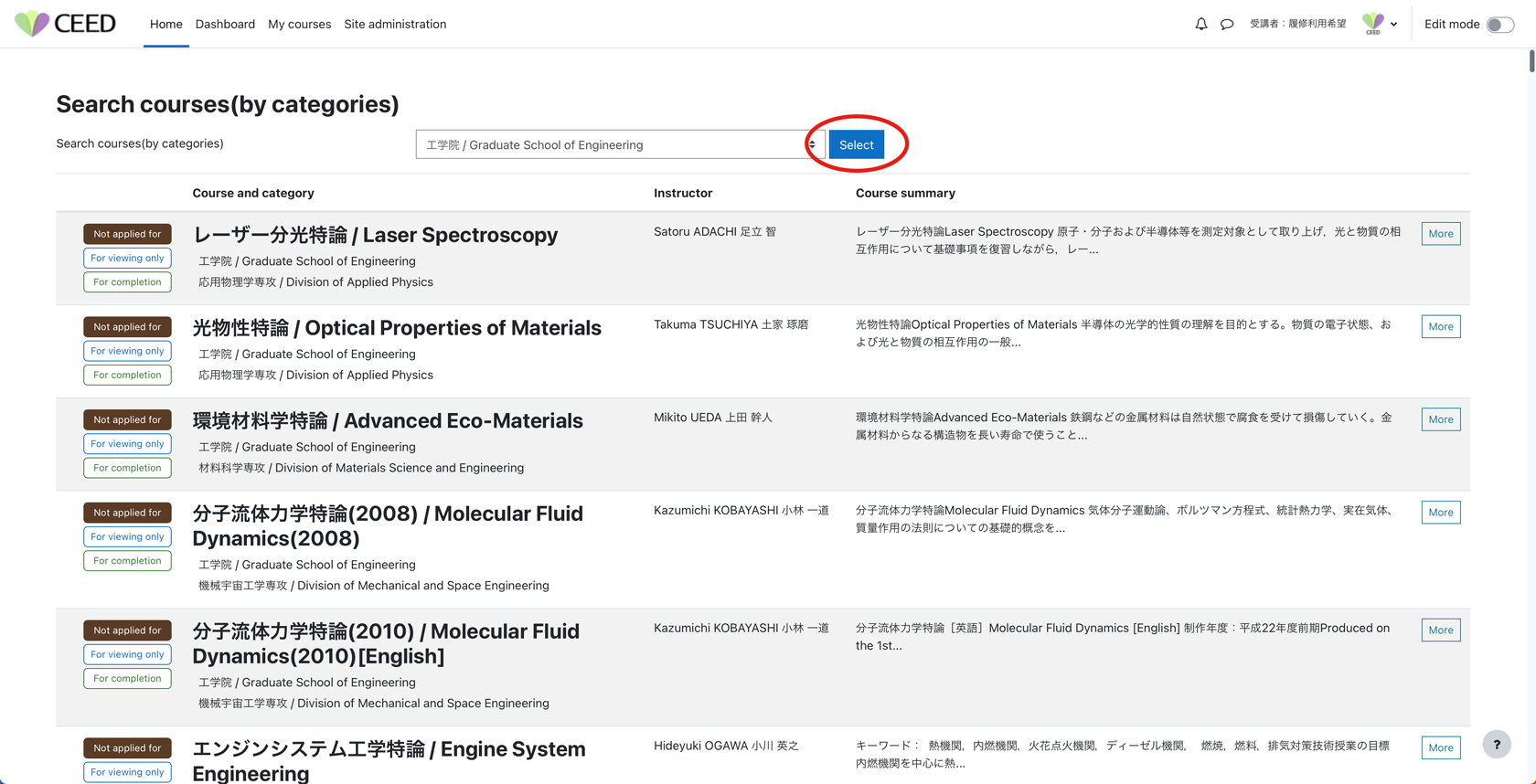
2. Adding the course(s)
2-1. If students wish to replace some or all of the face-to-face lectures with their e-learning lectures, click “For completion” on the left side of the corresponding course.
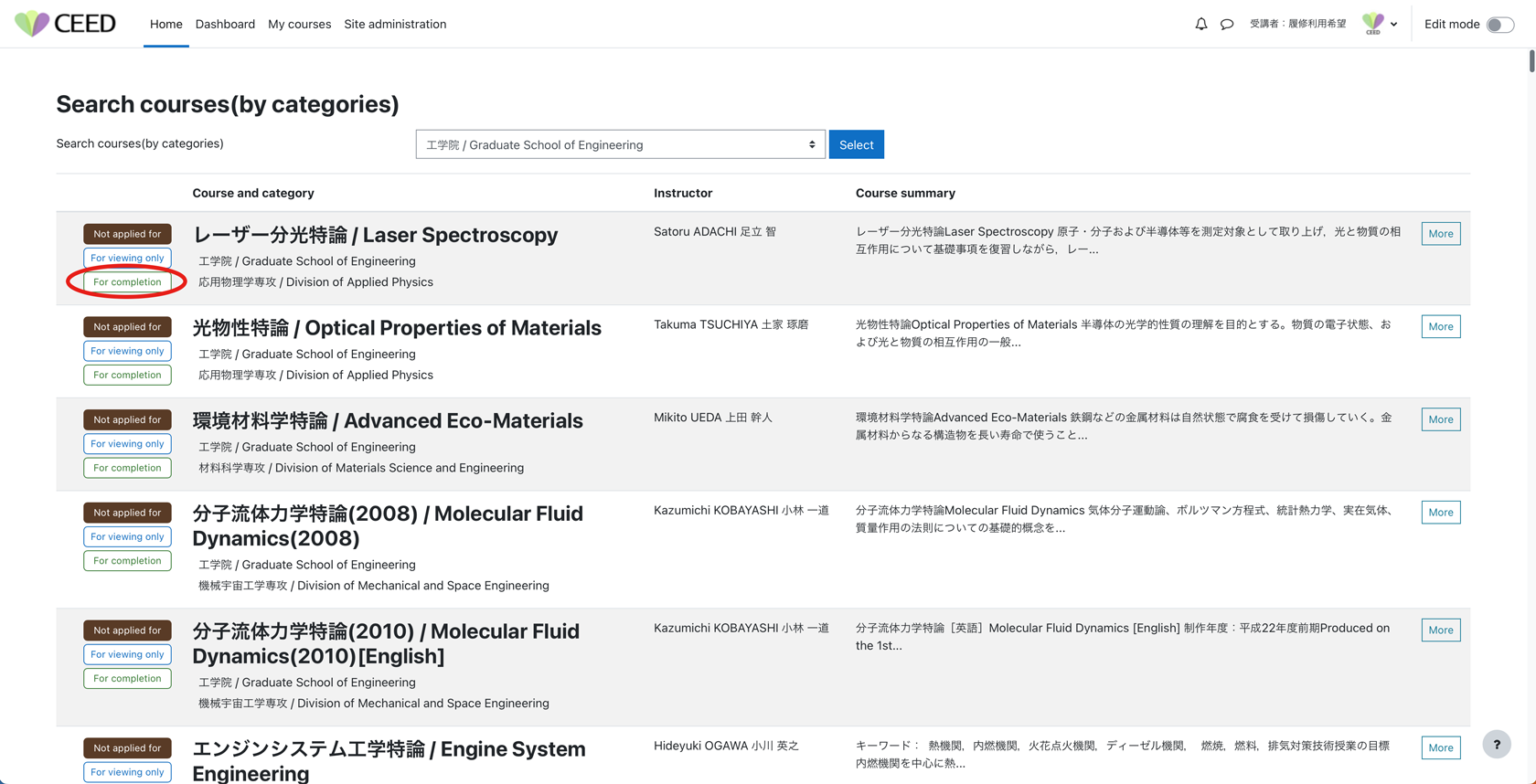
After that, apply for the course(s) through our system.
Courses for ” Enrollments Only” can be selected only when the student number of the ELMS registered student is entered in the “Applicant Information” section. If you cannot select a course even though you have already registered for it, please make sure that you have entered your student number correctly. If you still cannot select the course even after entering the correct student number, please inform us at CEED.
Also, be sure to complete “Web Course Registration” on the ELMS within the designated period of each semester.
2-2. If students do not wish to use e-learning as a replacement for some or all of your face-to-face lectures, click “For viewing only” on the left side of the corresponding course.
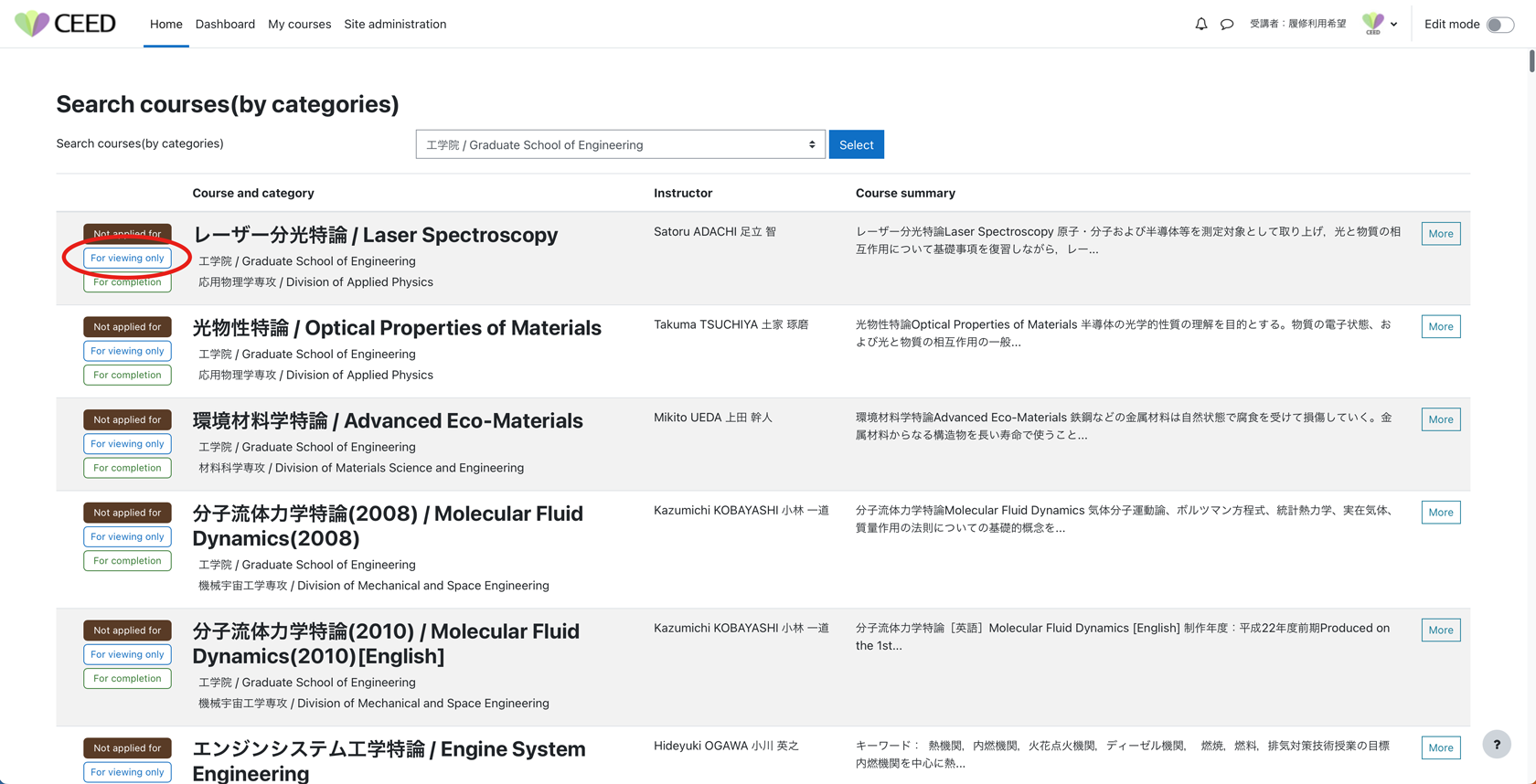
2-3. To change the enrollment types, click on “Change enrollment types” and switch between “Apply for completion” and “Apply for viewing only”.
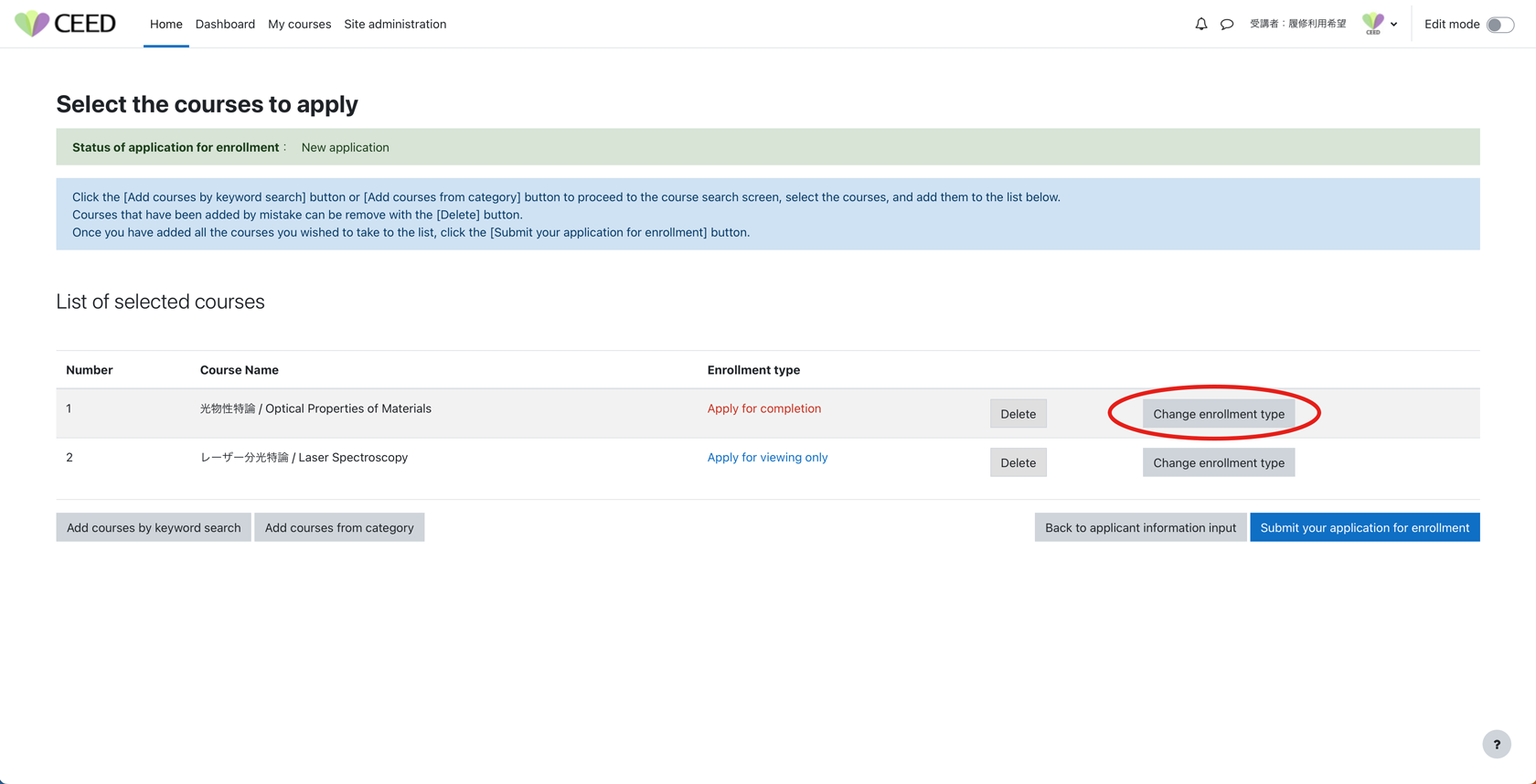
2-4. To remove the selected course, click “Delete”.
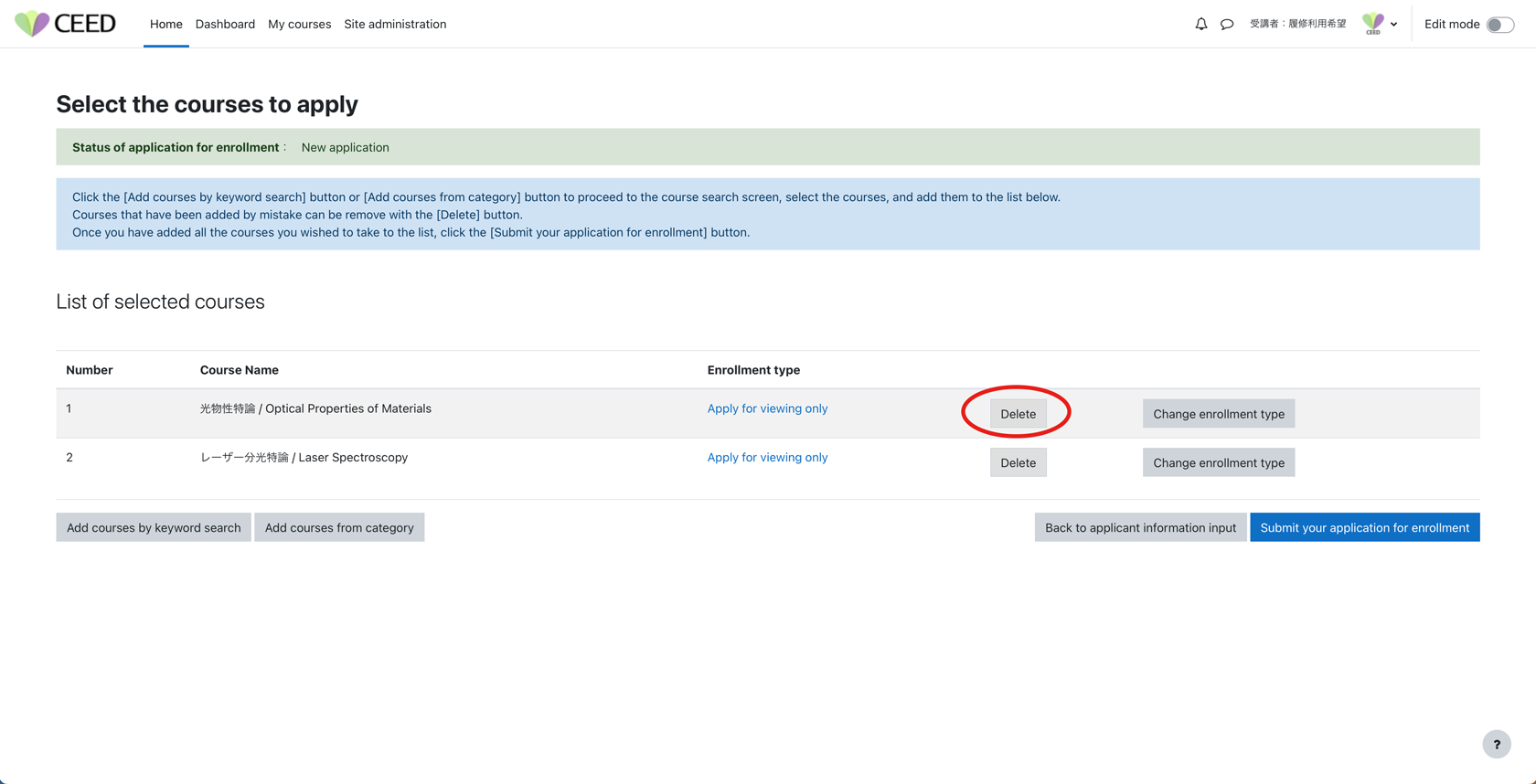
2-5. To add a course to apply for, click “Add courses by keyword search ” or “Add courses from category”.
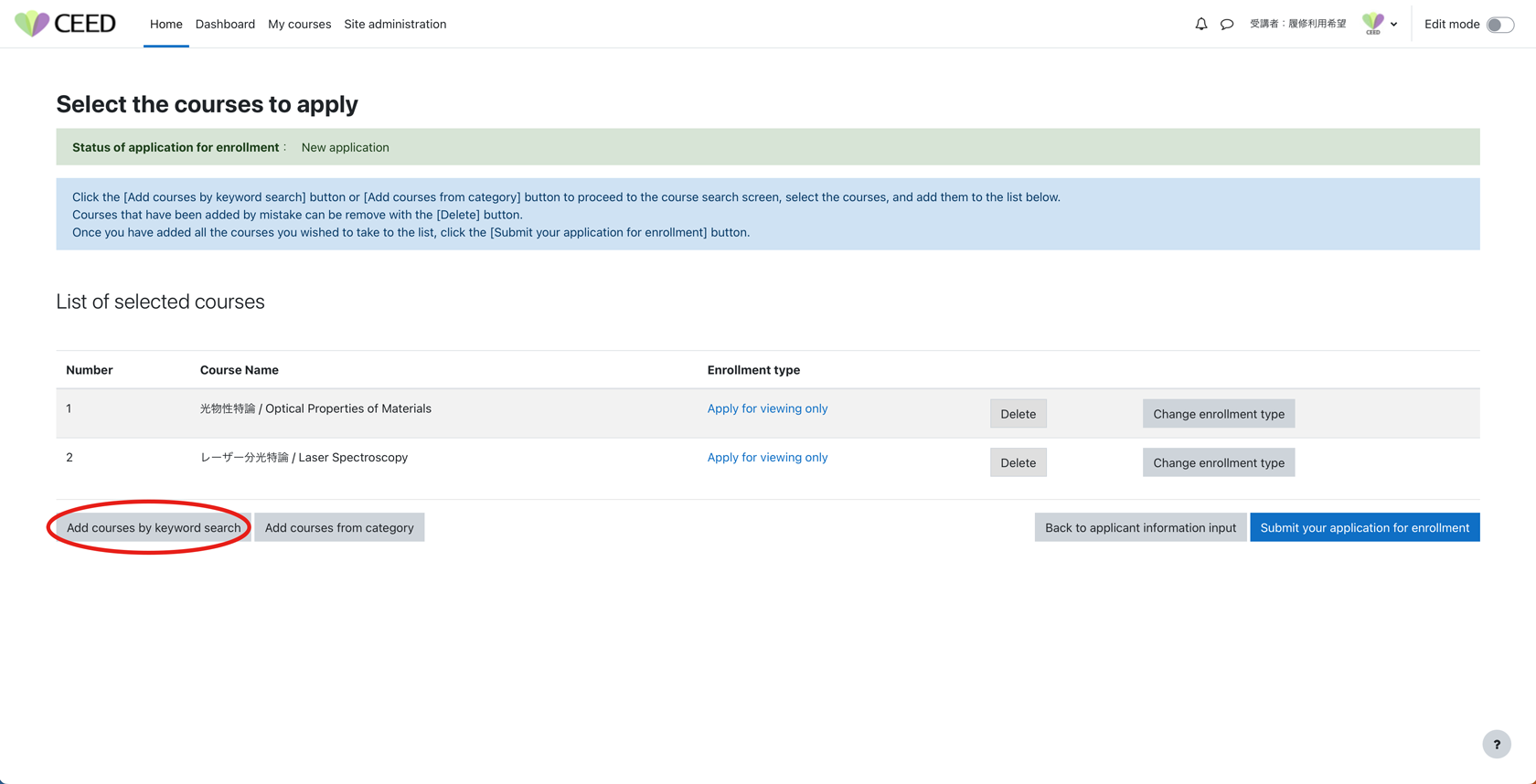
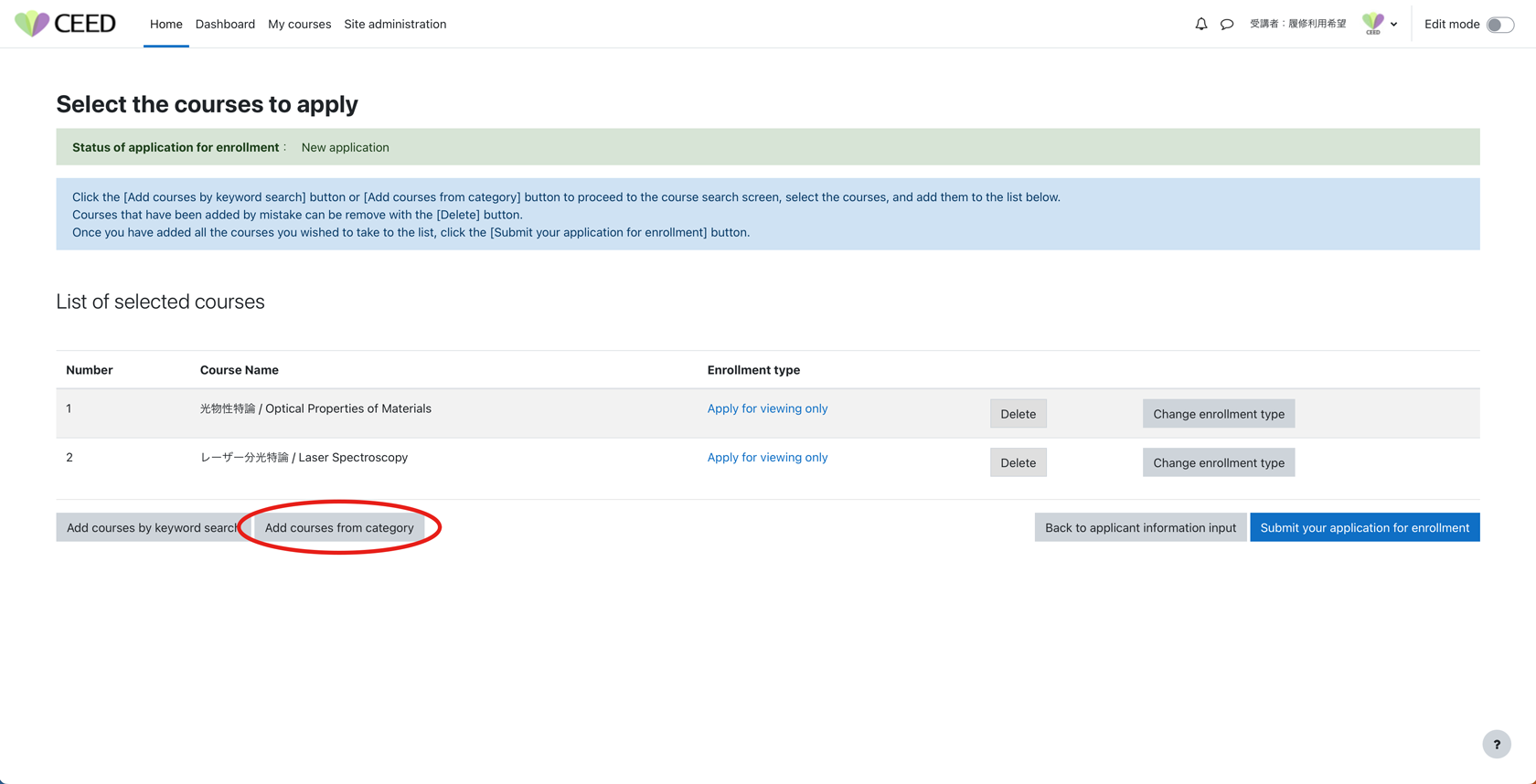
3. Submission of the course application for enrollment
3-1. Once you have added all the courses you wish to apply for, click “Submit your application for enrollment”.
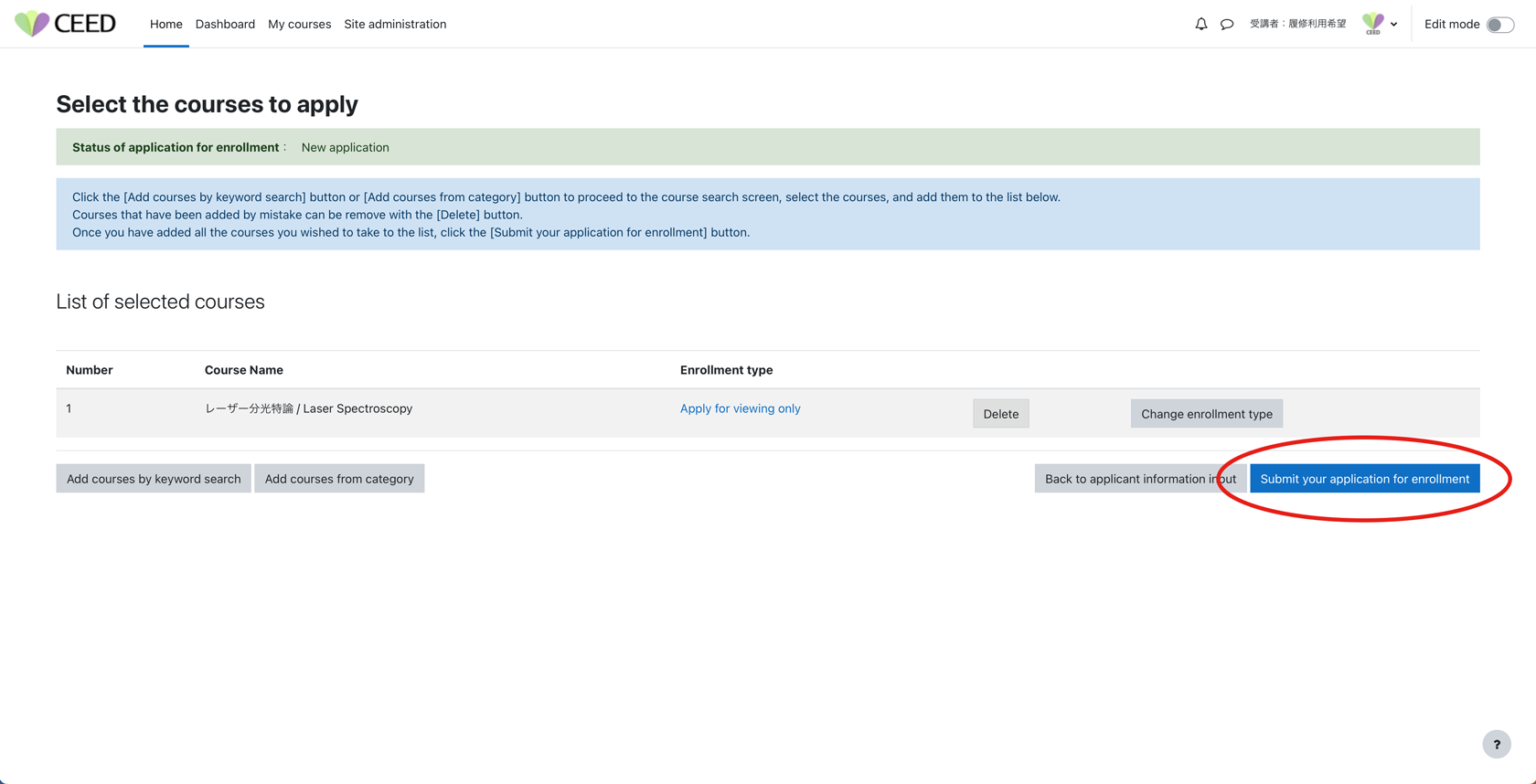
3-2. A pop-up window for confirmation will appear. If the contents are correct, click “OK”.
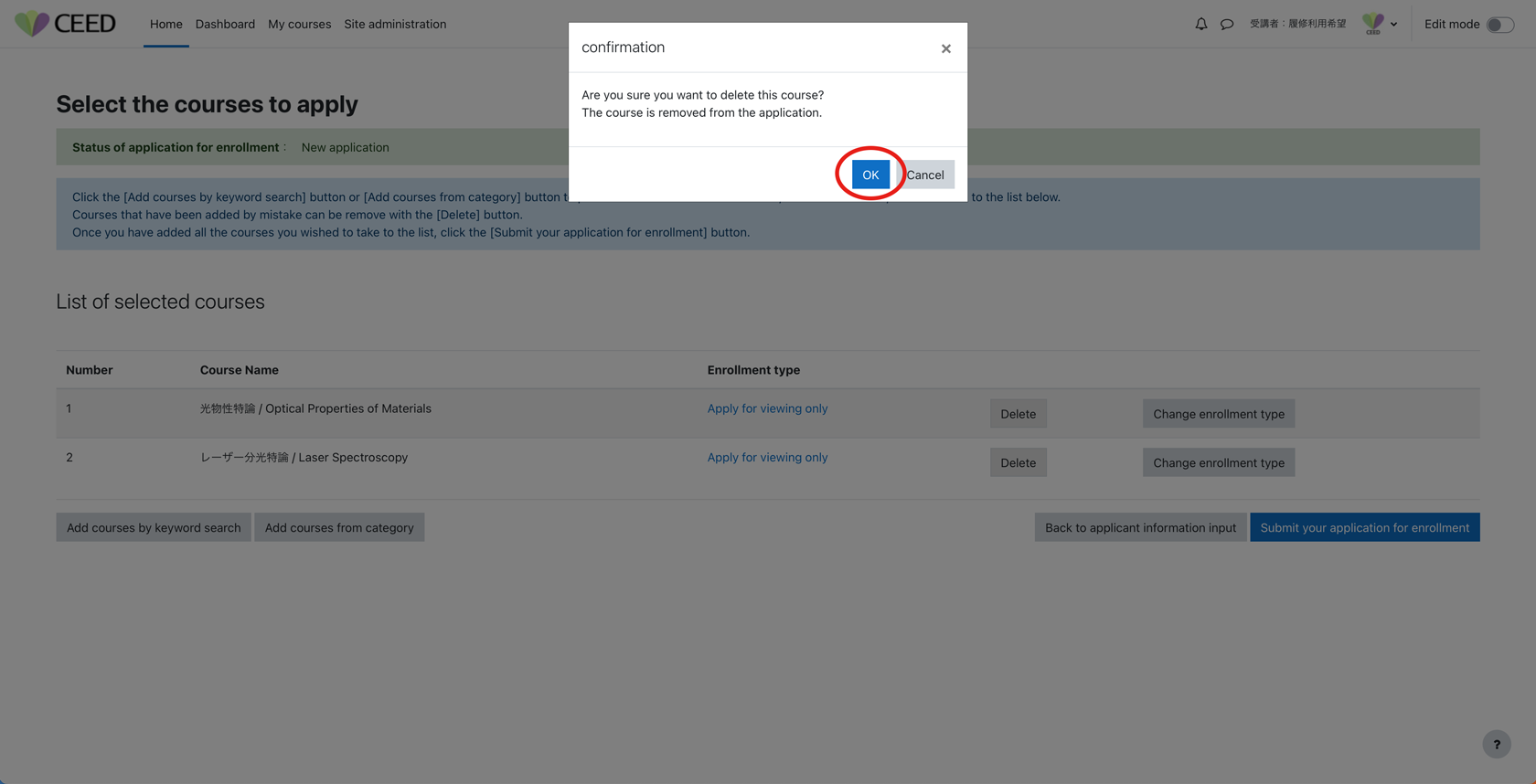
3-3. The course application for enrollment is now complete.
When the application is accepted and the course registration is completed, a message from the system will notify the applicants.
*If no message is received within two business days, please contact CEED e-Learning Initiatives.
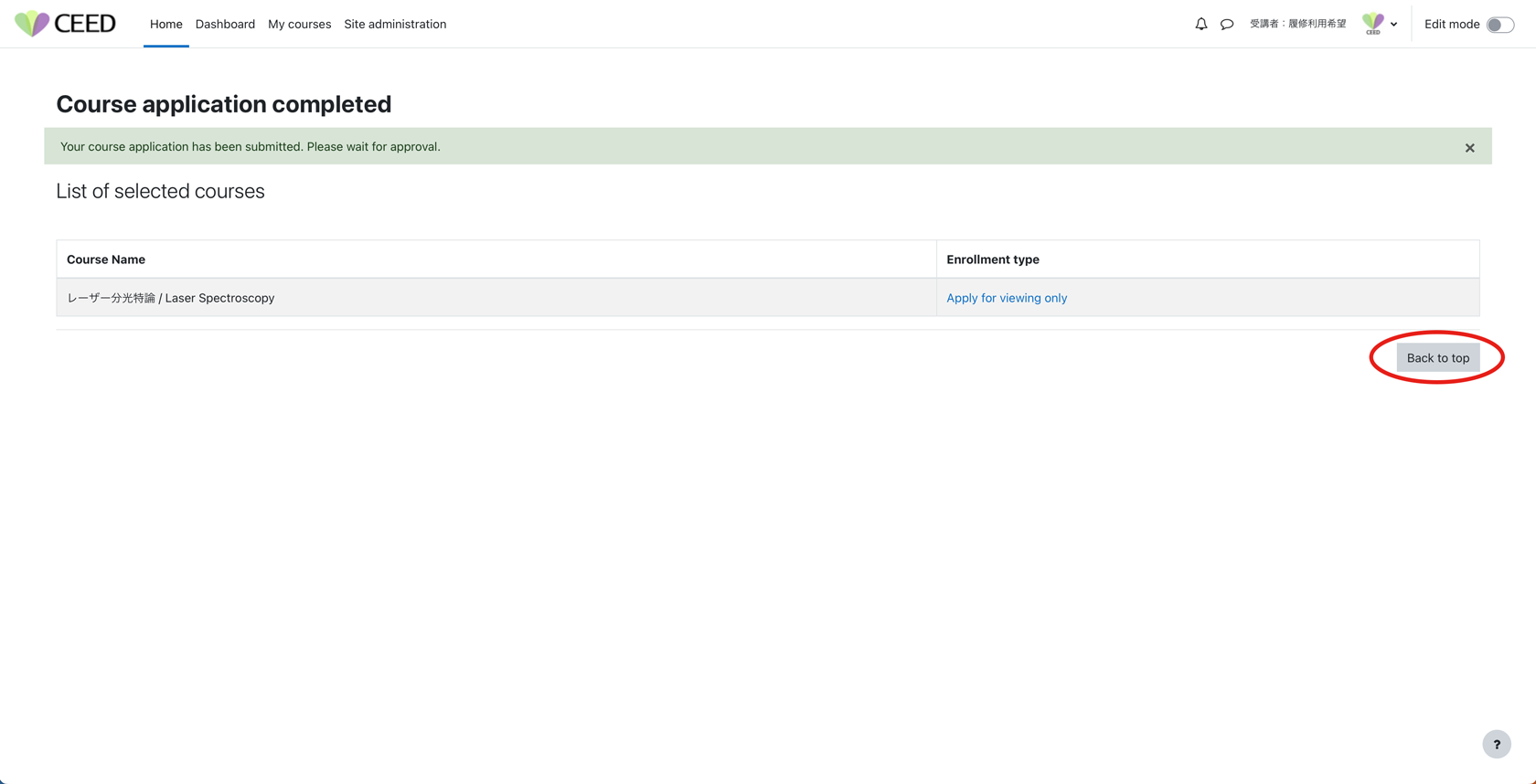
Available for viewing
1. Access the e-learning system.
For viewing, select a course you have applied for from “My Courses” in the upper left corner of the screen.
2. Click on “My Courses” in the upper left corner of the screen.
3. Click on a course you have applied for under “My Courses” in the center of the screen.
4. The following page will open. Click on the “Menu Icon” in the upper left corner of the screen.
5. Click on the lecture you wish to view from the menu that appears.
6. Click “Start” in the center of the screen.
7. The lecture video will be played.
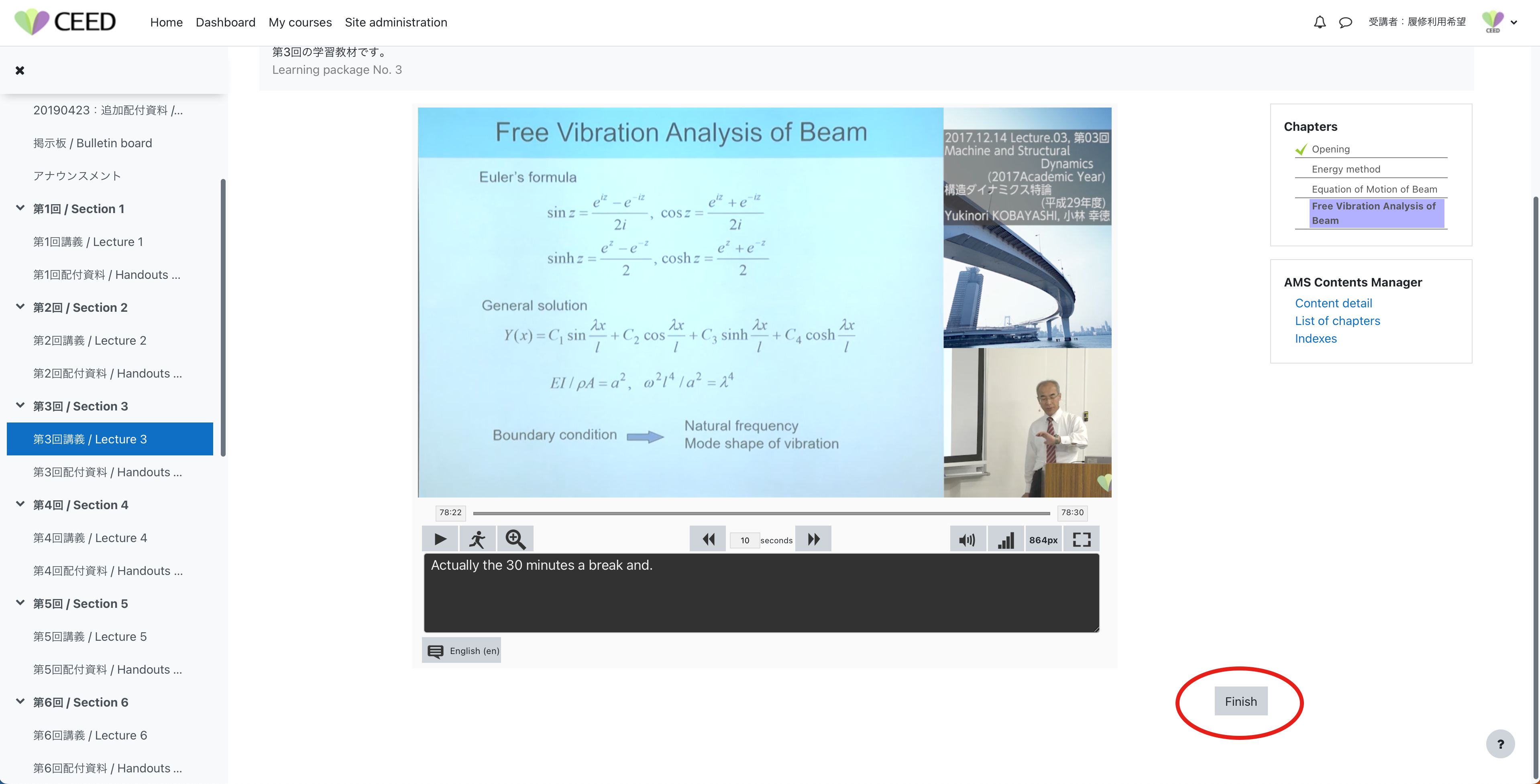
*If the viewing screen does not appear, please refer to this page.
8. When you have finished viewing, click “Finish” in the lower right corner of the screen.
9. The following page will open. Click “Submit all and finish” in the center of the screen.
10. The following page will open. Scroll down and click on “Back to the course” in the lower right corner of the screen.
11. You have now successfully finished the course.
Account
User who Is not Logged in for a certain period of time
The account will be delated after 4 years have passed since the last log-in date.
Deletion of an account / Change of username
Please contact us with the following information, if you wish to delete your account or change username for some reasons such as graduation or going on to school of high grade. Please note that all glade data are deleted when your account is deleted. (All grade data are left in the case of a change of username.)
- Name
- Registered email address
- Registered username
- (In the case of a change of username) Username after the change
Contact for inquiries
CEED e-Learning Initiatives
Faculty of Engineering, Hokkaido University
Tel.:011-706-7168 (ex. 7168)
E-mail:ceed-eL◆eng.hokudai.ac.jp
*Replace ◆ with an at sign.